Nachdem Sie im letzten Beitrag der Reihe Schritt für Schritt zum Ticketsystem gesehen haben, wie Sie Ticketlisten aus Ihrem in-STEP BLUE Ticketsystem in eine MS Excel-Datei exportieren, lernen Sie heute den Multi-Excel-Export der Funktion Sichten nach Excel exportieren kennen.
Häufig stehen Anwender von in-STEP BLUE vor der Situation, dass sie zwar alle gewünschten Informationen in unterschiedlichen Sichten in in-STEP BLUE darstellen können, aber nicht immer alle zusammen in einer Sicht vereint. So können Sie z.B. nicht alle Informationen einer Produktsicht und einer Aktivitätensicht oder die Darstellung von Produkten und Projektmitarbeitern in einer Sicht darstellen. An dieser Stelle setzt der Multi-Excel-Export an. Mit dieser Funktion können Sie beliebig viele Sichten in eine MS Excel-Datei exportieren. Pro Sicht wird in Excel ein Tabellenblatt gefüllt. Über ein Makro, das Sie in der Excel-Vorlage hinterlegt haben, können Sie anschließend die Informationen verarbeiten und auf einem weiteren Tabellenblatt darstellen.
Tickets, Arbeitsaufträge und Mitarbeiter – alles auf einmal exportieren
Als Beispiel wollen wir die beiden Sichten Tickets und Arbeitsaufträge sowie Mitarbeiter dieser Organisationseinheit in eine MS Excel-Datei exportieren. Durch ein kleines Makro sollen auf einem weiteren Arbeitsblatt die Arbeitsaufträge inklusive der Telefonnummern der Bearbeiter sowie die Liste der Mitarbeiter mit ihren Rollen geschrieben werden.
Melden Sie sich zu Beginn als Administrator an Ihrem in-STEP BLUE Ticketsystem an und legen Sie – quasi als Fingerübung – in der Kategorie USER eine neue Eigenschaft Telefonnummer an. Diese erhält den Typ Alphanumerisch. Im Blogbeitrag “Für Tickets einen Produkttyp anlegen” ist beschrieben, wie Sie dabei vorgehen sollten.
Damit die Telefonnummer in der Sicht Mitarbeiter dieser Organisationseinheit angezeigt wird, ergänzen Sie einfach die Sichtenkonfiguration um die Spalte Telefonnummer. Dieses Vorgehen ist unter “Die Ablage organisieren und Tickets erstellen” beschrieben. Als Ergebnis könnte Ihre Konfiguration wie folgt aussehen:
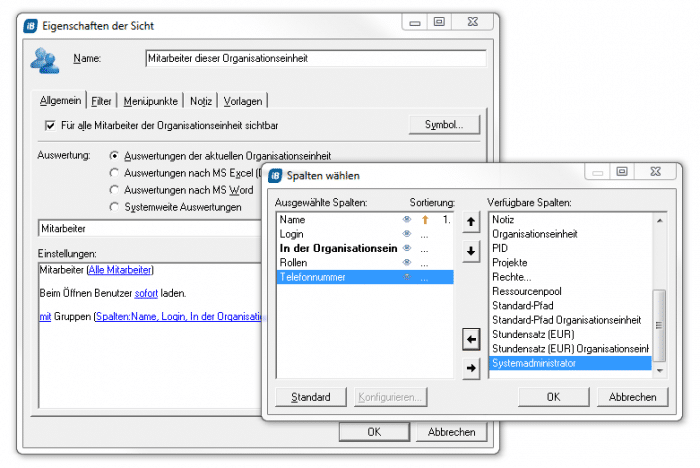
Konfiguration der Sicht Mitarbeiter dieser Organisationseinheit
Öffnen Sie nun die Sicht Vorlagen in der Sichtengruppe Administration und legen Sie dort im Ordner German die Excel-Datei Multi_Excel_Vorlage.xlsx an. Die Excel-Datei soll über drei Tabellenblätter verfügen: Sicht 1, Sicht 2 und Ergebnis.
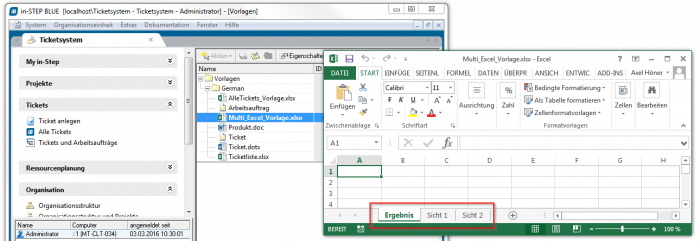
Die gewünschte MS Excel-Vorlage anlegen
In der MS Excel-Datei hinterlegen Sie bitte das Makro, das die Inhalte der exportierten Sichten auf den Blättern Sicht 1 und Sicht 2 auswertetet und auf dem Blatt Ergebnis darstellt. (Sollten Sie hierzu Fragen haben, unterstütze ich Sie gerne bei einem Termin vor Ort.)
Nun gilt es, denn Befehl Sichten nach Excel exportieren zu konfigurieren. Öffnen Sie dazu den Dialog in-Step BLUE Leiste anpassen über den Menübefehl Organisationseinheit / in-STEP BLUE Leiste anpassen …
Suchen Sie auf der rechten Seite den Befehl Sichten nach Excel exportieren und fügen Sie ihn der Sichtengruppe Tickets zu.
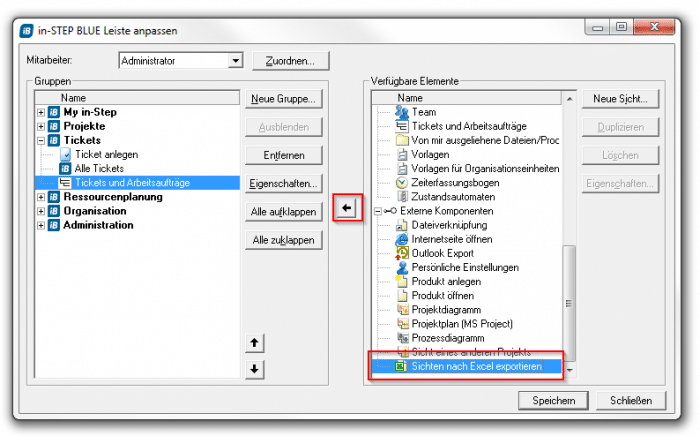
Den Befehl der Sichtengruppe hinzufügen
Es öffnet sich der Konfigurationsdialog des Befehls. Fügen Sie über den + Button die beiden zu exportierenden Sichten ein. Geben Sie hierbei den Namen des Arbeitsblattes an, auf dem der Sichteninhalt dargestellt werden soll. Außerdem können Sie noch angeben, ab welcher Zeile die Inhalte auf dem Blatt eingefügt und ob die Spaltenüberschriften der Sicht auch in der MS Excel-Datei ausgegeben werden sollen. Wählen Sie als Vorlage bitte die gerade erstellte MS Excel-Datei aus dem Vorlagenordner aus.
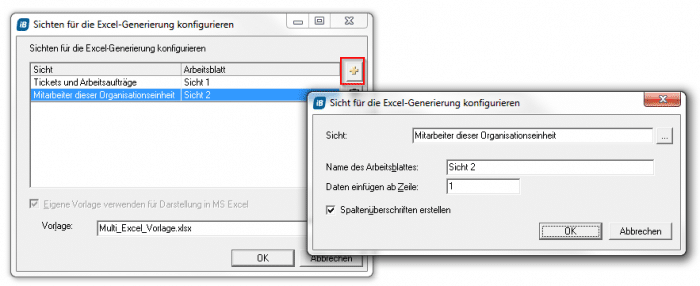
Den MS Excel-Export konfigurieren
Nachdem Sie den Befehl in der Sichtengruppe angelegt haben, können Sie über die Eigenschaften des Befehls (erreichbar wie immer über das Kontextmenü) den Namen anpassen. Nennen Sie den Befehl: Arbeitsaufträge mit Bearbeiterinformationen.
Das Ergebnis
Wenn Sie nun auf den Befehl klicken, werden beide angegebenen Sichten in eine MS Excel-Datei exportiert.
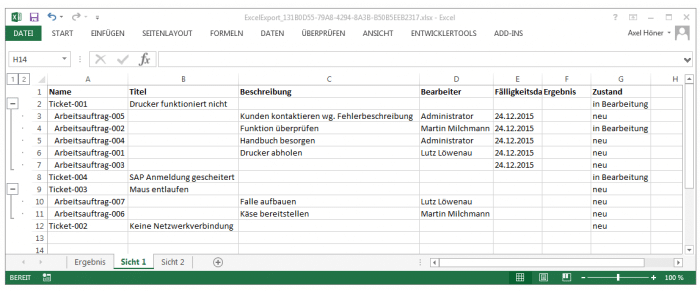
Der Export in Sicht 1
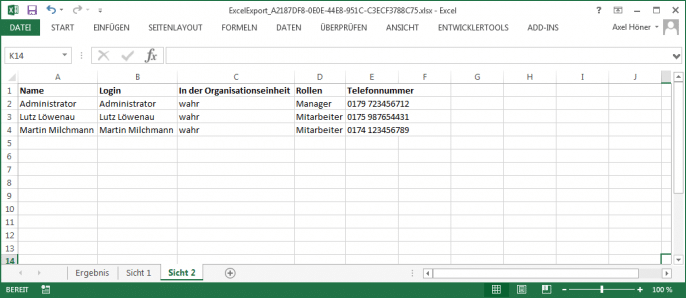
Der Export in Sicht 2
Wenn Sie ein entsprechendes Makro in der Vorlage hinterlegt haben und dieses ausführen, können Sie auf dem Tabellenblatt Ergebnis die Informationen vereinen.
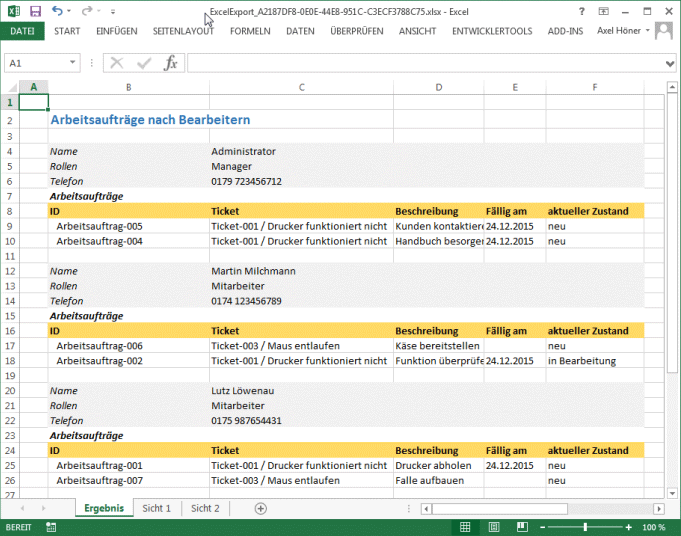
Die gemeinsame Auswertung verschiedener Informationen
Das Arbeiten mit dem Multi-Excel-Export war leicht, oder? Im nächsten Beitrag der Blogserie sehen Sie, wie aus Arbeitsaufträgen automatisch Aktivitäten angelegt werden, mit denen Sie den Arbeitseinsatz der Mitarbeiter planen können. Machen Sie doch einfach mit und kommen Sie so Schritt für Schritt zu Ihrem individuellen Ticketsystem. Und falls Sie Tipps oder Wünsche haben, melden Sie sich wie immer unter service@microtool.de bzw. 030/467086-20. Wir freuen uns auf Ihr Feedback.

