Sie arbeiten in Ihren Projekten mit Artefakten und wollen sich das Leben und Arbeiten damit leichter machen? Kein Problem, denn Sie selbst können in-STEP BLUE anpassen. Werfen wir doch einen Blick auf die Konfiguration eigener Befehle zum Ableiten von Produkten. Produkte ableiten, wozu ist das gut? Fast alle unsere Kunden nutzen inzwischen die Kommandos zum Ableiten von Produkten. Sei es, dass Anforderungen aus Anforderungen abgeleitet werden, Testfälle aus Anforderungen, Anforderungen aus Änderungsanträgen oder andere Produkte, die auseinander hervorgehen. Das Schöne daran ist, diese Kommandos können Sie bedarfsgerecht in in-STEP BLUE anpassen.
Anpassen leicht gemacht – hilfreiche Tricks
Nehmen wir als Beispiel das Ableiten von Anforderungen aus Änderungsanträgen. Das Kommando ist in diesem Fall so definiert:
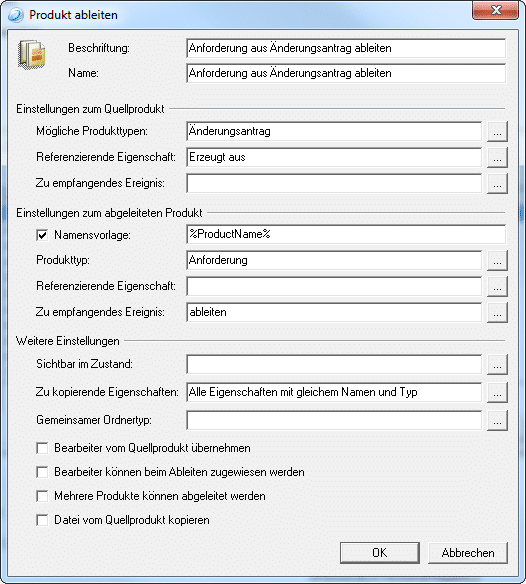
in-STEP BLUE Anpassen: Ableiten von Anforderungen aus Änderungsanträgen
Die Anforderung wird genauso benannt wie der Änderungsantrag, aus dem sie hervorgeht. Zu sehen ist hier auch, dass die Anforderung ein Ereignis empfängt („ableiten“). Was es damit auf sich hat und wobei uns dieses Ereignis hilft, dazu erfahren Sie später gleich mehr.
Die gezeigte Konfiguration enthält also keine Überraschungen: Wir können mit diesem Kommando wunderbar Anforderungen aus Änderungsanträgen erzeugen.
Zwei Anforderungen und Ihre Lösung
Nun stellen Sie sich aber einmal die Situation vor, dass mehrere Anforderungen aus einem einzelnen Änderungsantrag abgeleitet werden können sollen. Die Anforderungen sollen im Namen sowohl einen Bezug zu dem Änderungsantrag ausweisen als auch automatisch eine Nummer erhalten, wie sie in in-STEP BLUE an Anforderungen vergeben wird. Jedes dieser beiden Teile einzeln umzusetzen, ist nicht so schwer. Die Kombination jedoch ist ein wenig trickreich.
Und so geht’s: Den ersten Teil haben wir eigentlich schon gelöst. Der Name des Änderungsantrags wird für die Anforderungen übernommen. Wir müssen nun noch den abgeleiteten Namen um eine automatische Anforderungsnummer ergänzen.
Dazu benötigen wir zunächst in der Zielkategorie drei Eigenschaften:
- eine für die automatische Nummer,
- eine Texteigenschaft für die automatische Nummer („Namensteil von Anforderung“) und
- eine Texteigenschaft für den Produktnamen des Quellproduktes („Namensteil von Änderungsantrag“).
Die Texteigenschaft für die automatische Nummer wird benötigt, um den Teil des Anforderungsnamens aufzunehmen, der von der Anforderung selbst stammt – die automatische Nummer. Die andere Texteigenschaft soll den Namen des Quellprodukts als Teil des zukünftigen Anforderungsnamens zwischenspeichern.
Die automatische Nummer ist in der Regel bereits definiert, bei uns z.B. in der Kategorie REQUIREMENTS SPECIFICATION. Die beiden anderen Eigenschaften definieren wir in der Kategorie REQUIREMENT.
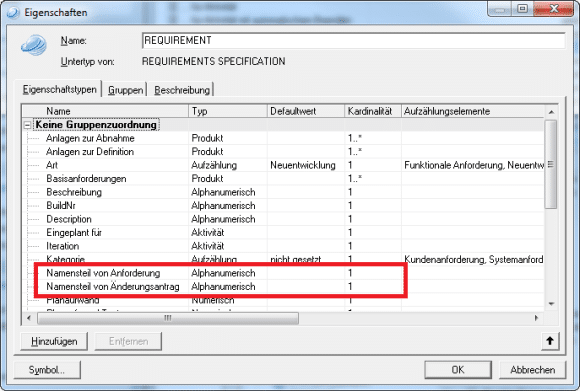
Eigenschaften in der Kategorie REQUIREMENT definieren
Was wir nun tun wollen, ist, die automatische Nummer in die Eigenschaft „Namensteil von Anforderung“ zu kopieren, den Namen des Quellprodukts in die Eigenschaft „Namensteil von Änderungsantrag“ zu kopieren und anschließend beides zusammenzusetzen und als Produktnamen für die neue Anforderung zu verwenden.
Diese Aktionen können wir durch den Zustandsautomaten der Anforderung ausführen lassen. Und hier kommt nun das oben bereits erwähnte Ereignis ins Spiel. Da diese Aktionen nur in dem speziellen Fall ausgeführt werden sollen, wenn die Anforderung aus dem Änderungsantrag abgeleitet wird, steuern wird diese also ganz gezielt mit einem nur dafür vorgesehenen Ereignis an. Wir haben es „ableiten“ genannt. Es wird ganz einfach durch Hinzufügen im Zustandsautomaten für Anforderungen unter Ereignisse definiert und bei der Konfiguration des Ableite-Kommandos als zu empfangendes Ereignis beim Zielprodukt verwendet.
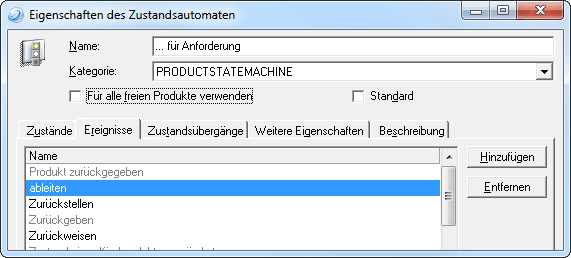
Ereignisse in Zustandsautomaten festlegen
Mit dem Ereignis „ableiten“ definieren wir einen Zustandsübergang, der die gewünschten Aktionen ausführt. Da das Ereignis unmittelbar nach dem Erzeugen der Anforderung ausgeführt wird, befindet sich diese im Startzustand (hier „in Definition“) und soll auch in diesem bleiben.
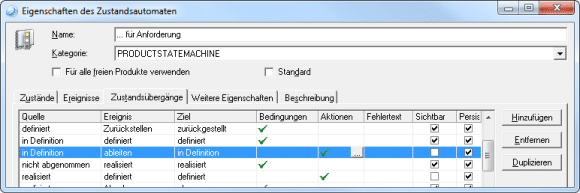
Zustandsübergänge festlegen
Dieser Übergang wird außerdem als nicht sichtbar definiert. Er soll nur durch das Kommando, nicht aber manuell ausgeführt werden können.
Nun definieren wir die benötigten Aktionen. Als erstes verwenden wir die Aktion „Eigenschaft kopieren“ um die automatische Nummer aus der Eigenschaft „Nummer“ in die Eigenschaft „Namensteil von Anforderung“ zu kopieren. Als zweites verwenden wir die Aktion „Namen kopieren / umbenennen“, um den automatisch erzeugten Produktnamen (der beim Ableiten aus dem Quellprodukt übernommen wurde) in die Eigenschaft „Namensteil von Änderungsantrag“ zu kopieren.
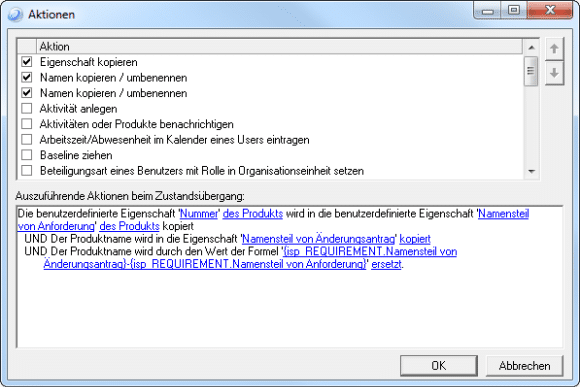
Aktionen einstellen
Als Letztes benutzen wir noch einmal die Aktion „Namen kopieren / umbenennen“, um die beiden Teile zusammenzusetzen. Dazu klicken wir in der blau unterlegten Konfigurationsmöglichkeit der Aktion so lange auf ersetzt/kopiert bis dort „wird durch den Wert der Formel … ersetzt“ erscheint. Durch Klicken auf „…“ erhalten wir einen Formeldialog, in dem wir sowohl Text eingeben, als auch mit einem Klick auf das Pluszeichen benutzerdefinierte Eigenschaften hinzufügen können.
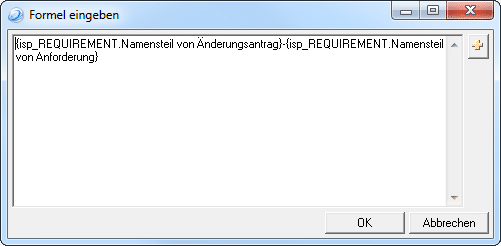
Formeldialog in in-STEP BLUE
Wir fügen nun die beiden Eigenschaften mit den Namensteilen in dieser Formel zusammen und bestätigen den Dialog. Damit sind die Aktionen vollständig definiert und wir können ihre Wirkung ausprobieren.
Produkte ableiten – so funktioniert unser kleiner Trick am Beispiel
Als Beispiel haben wir einen Änderungsantrag mit den Namen „Glühbirne ohne Strom“. Aus dieser leiten wir nun mit unserem ganz oben definierten Kommando eine Anforderung ab.
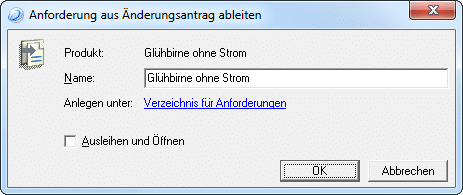
Anforderung aus Änderungsantrag ableiten
Entstanden ist in unserem Projekt die Anforderung mit der Nummer „AF-00089“ und dem Namen „Glühbirne ohne Strom-AF-00089“. Voilà. Wie gewünscht.
Bestimmt fallen Ihnen noch viele andere Möglichkeiten ein, wie Sie in-STEP BLUE anpassen und diese Art von Aktionen einsetzen können, um interessante Automatismen zu schaffen. Sie können uns gerne hier in unserem Blog davon erzählen.
Zuschauen statt lesen
Für alle die lieber schauen statt lesen haben wir das beschriebene Vorgehen auch nochmal in einem kurzen Film zusammengefasst. Wir haben mittlerweile eine ganze Reihe solcher „How To“-Videos in unserem YouTube-Kanal für Sie bereitgestellt. Immer mal wieder reinschauen lohnt sich auch dort!

