Im vierten Teil unserer Blogreihe Schritt für Schritt zum Ticketsystem haben Sie gesehen, wie Sie einen Button konfigurieren, mit dem Sie in der Sichtengruppe der Tickets mit einem Klick ein neues Ticket anlegen. Heute erfahren Sie, welche Möglichkeiten Sie haben, ein Ticket in MS Word darzustellen und wie Sie eine Vorlage zur Darstellung eines Tickets erstellen können. Los geht’s.
Öffnen Sie bitte die Organisationseinheit des Ticketsystems und öffnen Sie die Sicht Alle Tickets. Wenn Sie noch kein Ticket angelegt haben, so legen Sie über den Button Ticket anlegen ein neues Ticket an.
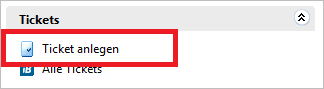
Ein neues Ticket anlegen
Tabellarische Ausgabe eines Tickets in Word
Um eine tabellarische Auswertung eines Tickets nach MS Word zu exportieren, öffnen Sie bitte das Kontextmenü des Tickets, wählen Sie In MS Word darstellen und anschließend den Befehl Tabellarische Auswertung.
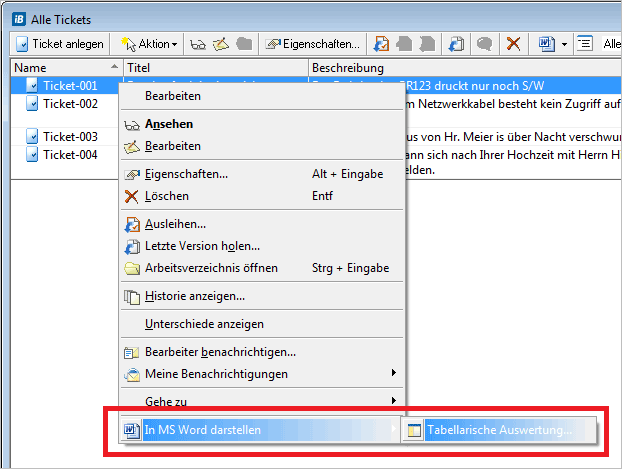
Tabellarische Auswertung aufrufen
Es öffnet sich nun der Dialog zur Auswahl der auszugebenden Produkteigenschaften:
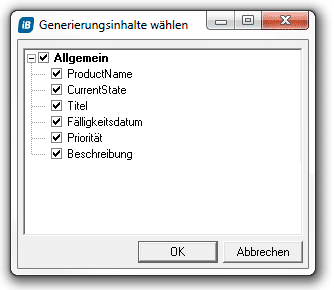
Wählen Sie die gewünschten Inhalte
Da unser Formular bisher über keine Reiter (Tabulatoren) verfügt, werden alle Eigenschaften unter Allgemein aufgelistet. Sie können durch Anhaken auswählen, welche Eigenschaften ausgegeben werden sollen. Die Bezeichnung der Eigenschaft für den Druck können Sie im Formulareditor bestimmen. Hierzu müssen Sie die Eigenschaft PrintCaption des jeweiligen Feldes entsprechend setzen.
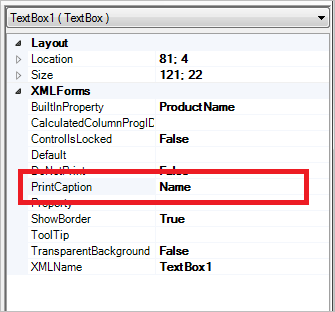
Die Einstellung im Formulareditor
Wird bei PrintCaption nichts eingetragen, so wird in der Name der Eigenschaft verwendet. Nun sieht der Auswahldialog folgendermaßen aus:
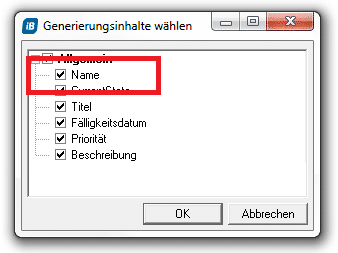
Angepasste Auswahl nach Anpassung im Formulareditor
Das Ergebnis nachdem Sie mit OK bestätigt haben sieht entsprechend so aus:
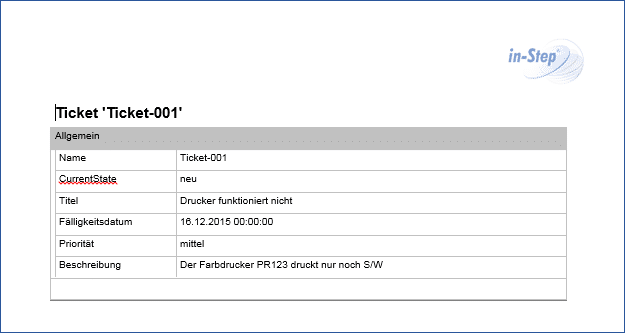
Das Ergebnis in MS Word
Formatierte Ausgabe eines Tickets in Word
Neben der reinen tabellarischen Darstellung können Sie Tickets auch mittels selbstdefinierten Vorlagen nach MS Word exportieren. Hierzu benötigen Sie zuerst eine .dot- oder .dotx-Datei, die das Layout der Ausgabe bestimmt. Anschließend müssen Sie am Produkttyp für Tickets einstellen, dass die Vorlage verwendet werden soll.
Nun also Schritt für Schritt das Vorgehen:
Word-Vorlage für Ticket erzeugen
Legen Sie sich mit Word eine .dot- oder .dotx-Datei auf Ihrer Festplatte an und nennen Sie diese entsprechend Ticket.dotx. Wechseln Sie in die Sicht Vorlagen in der Sichtengruppe Administration und ziehen Sie die Datei Ticket.dotx per Drag and Drop in den Ordner German. Ändern Sie im Dialog Datei hinzufügen den Zustand auf in Bearbeitung und die Kategorie auf DOCUMENT TEMPLATE:
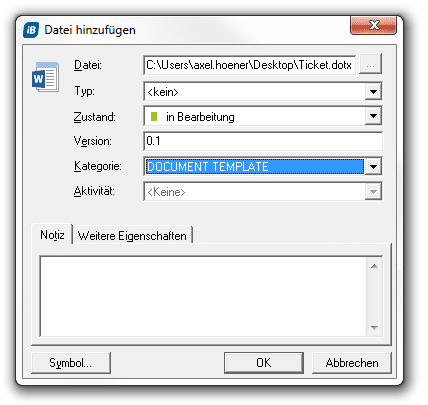
Einstellungen treffen beim Hinzufügen der Vorlage
Legen Sie das Produkt mit dem Zustand in Bearbeitung an. Das Ergebnis sollte so aussehen:
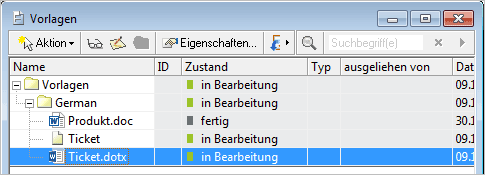
Die neue Vorlage im Vorlagenordner
Öffnen Sie nun das Dokument zur Bearbeitung in MS Word:
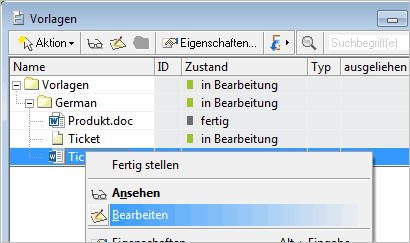
Die Vorlage bearbeiten
Gestalten Sie die Vorlagen in Word nach Ihren Wünschen. An den Stellen, an denen Eigenschaften des Tickets dargestellt werden sollen, definieren Sie Textmarken nach dem Schema isp_<Eigenschaftenname>.
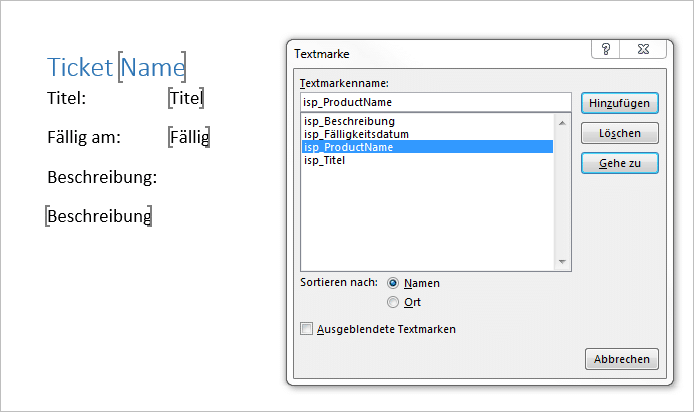
Auswahl der Eigenschaften
Wenn Sie mit der Gestaltung Ihrer Vorlage fertig sind, speichern Sie die Vorlage ab und geben Sie zurück nach in-STEP BLUE.
Verknüpfen der Vorlage mit dem Produkttyp Ticket
Wechseln Sie nun bitte in die Sicht der Produkttypen und öffnen Sie den Eigenschaftendialog des Produkttyps Ticket.
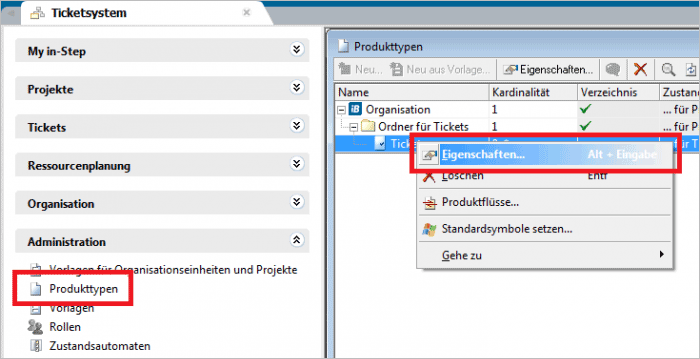
Navigieren Sie zum Produkttyp Ticket
Wechseln Sie im Dialog auf den Reiter Weitere Eigenschaften und weisen Sie der Eigenschaft DefaultWordTemplate die Vorlage Ticket.dotx zu.
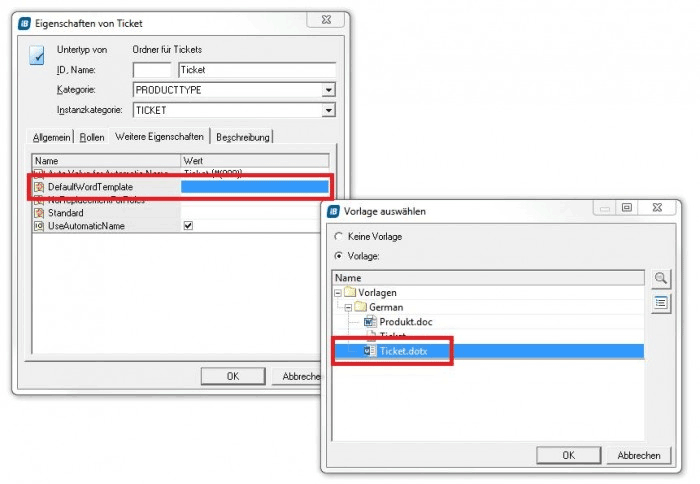
Die neue Vorlage als DefaultWordTemplate festlegen
Ausgeben in MS Word
Durch die Zuweisung der Vorlage zum Produkttyp haben Sie nun unter In MS Word darstellen einen weiteren Eintrag, um das gewählte Ticket wie in Ihrer Vorlage gerade definiert auszugeben.
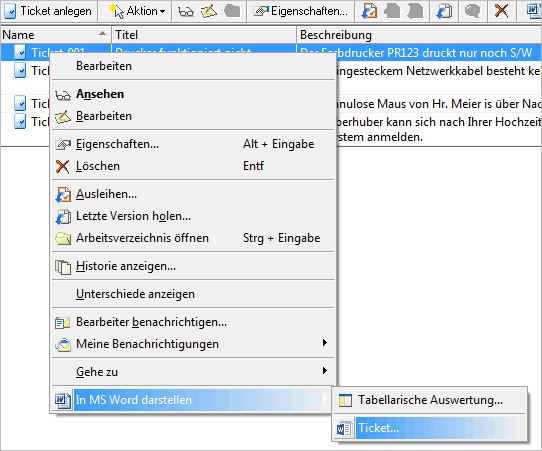
Den neuen Befehl nutzen
Und Ihr Ergebnis sieht dann so aus:

Das gewünschte Ergebnis
Das war es schon wieder für heute. Und wie geht es nächste Woche weiter?
Im nächsten Beitrag beschäftigen wir uns damit, wie Sie Ihre Ticketliste in Word dokumentieren können. Machen Sie einfach mit und kommen Sie so Schritt für Schritt zu Ihrem Ticketsystem. Und falls Sie Ideen oder Wünsche haben, melden Sie sich doch bitte unter service@microtool.de bzw. 030/467086-20.

