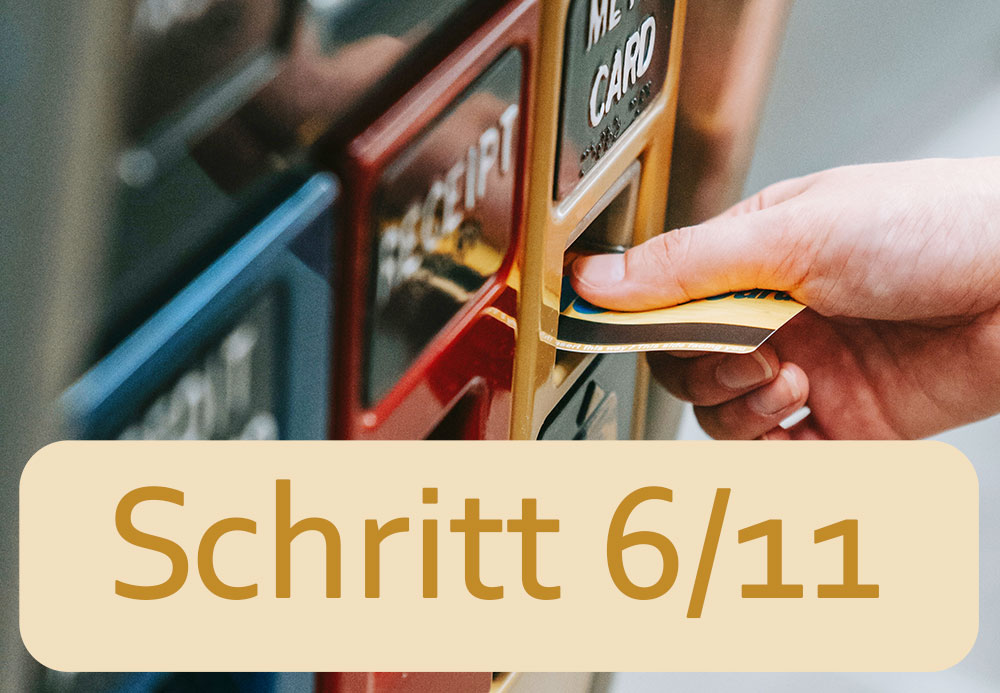Im fünften Teil unserer Blogreihe Schritt für Schritt zum Ticketsystem haben Sie gesehen, wie Sie eine MS Word Vorlage nach individuellen Bedürfnissen erstellen, um anschließend ein einzelnes Ticket aus in-STEP BLUE heraus in MS Word darzustellen. Heute erfahren Sie, wie Sie eine umfangreiche Ticketliste in MS Word darstellen können. Los geht’s.
Einen neuen Produkttypen anlegen
Zur Ausgabe Ihrer Ticketliste in einem MS Word Dokument benötigen Sie in in-STEP BLUE einen Produkttyp für das Dokument und eine Vorlage. Öffnen Sie daher bitte die Organisationseinheit Ihres Ticketsystems und dort die Sicht Produkttypen aus der Sichtengruppe Administration.
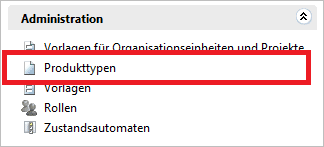
Zu Produkttypen navigieren
Legen Sie zuerst unterhalb des obersten Produkttyps Organisation einen Produkttyp Dateien für ein Verzeichnis an, in dem Sie die Dateien ablegen können.
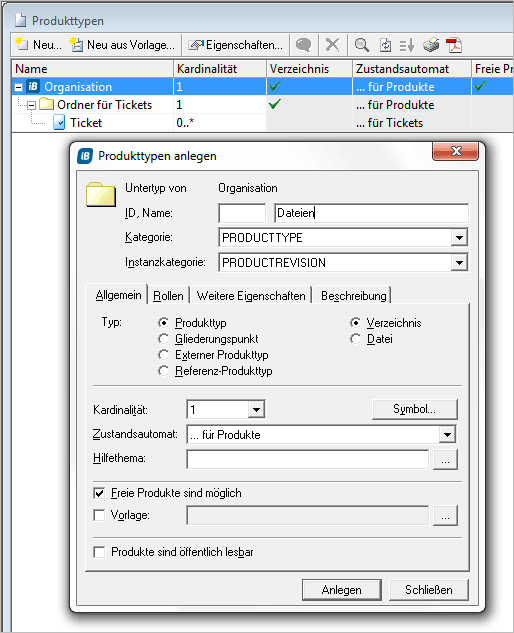
Produkttyp mit der Eigenschaft Verzeichnis und dem gewünschten Namen
Legen Sie nun unterhalb des neuen Produkttyp Dateien einen zusätzlichen Produkttyp Aktuelle Tickets an.
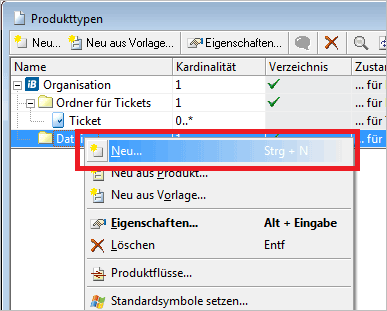
Auf dem Weg zum zusätzlichen Produkttyp
Konfigurieren Sie den zusätzlichen Produkttyp einfach mit den Einstellungen des nachfolgenden Screenshots.
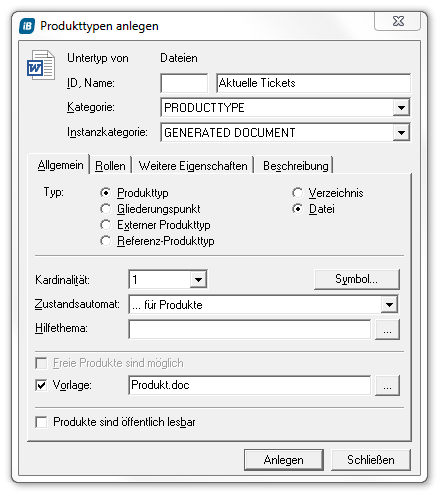
Einstellungen für den Produkttyp Aktuelle Tickets
Wichtig ist hier, dass Sie die Instanzkategorie GENERATED DOCUMENT wählen, damit Ihnen später auf dem angelegten Produkt die Konfigurations- und Generierungsbefehle angeboten werden. Außerdem wählen Sie bitte aus den Vorlagen die Dateien Produkt.doc. Diese werden wir uns gleich gemeinsam genauer anschauen und anpassen.
MS Word Vorlage anpassen
Navigieren Sie zur Sicht Vorlagen in Ihrer Sichtengruppe Administration und öffnen Sie dort die Vorlage Produkt.doc in Word zur Bearbeitung. Hierzu müssen Sie gegebenenfalls die Datei in einen bearbeitbaren Zustand zurücksetzen.
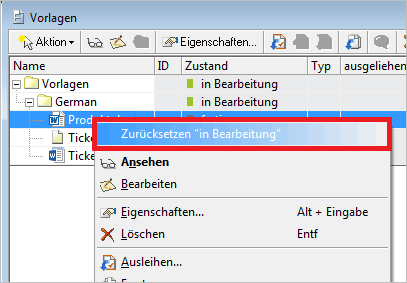
Den Zustand der Datei zurücksetzen
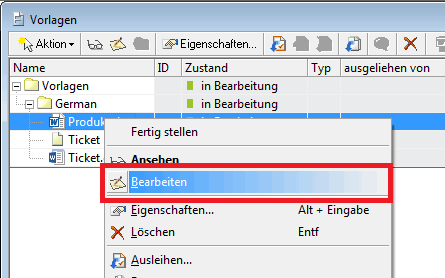
Und die Datei Bearbeiten
In Word können Sie nun ganz einfach eine Überschrift für das Dokument anlegen.
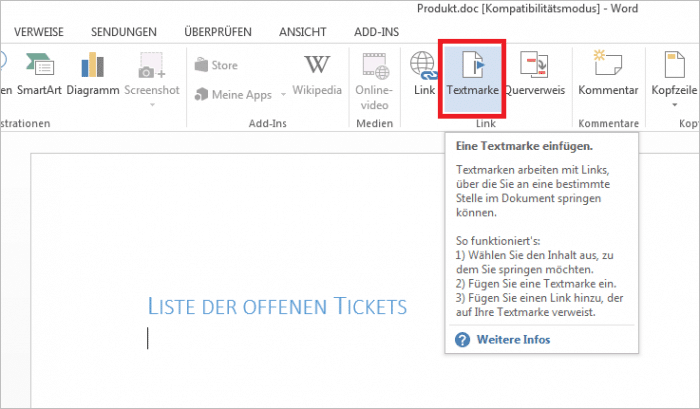
Die Überschrift in MS Word eintragen
Außerdem müssen Sie den Bereich, in dem die Tickets dargestellt werden sollen, durch zwei Textmarken kenntlich machen: is_BeginInsertForms und isEndInsertForms.
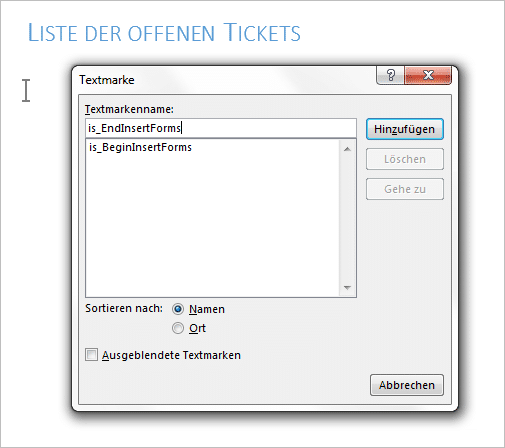
Und die notwendigen Textmarken einfügen
Nachdem Sie die Vorlage angepasst haben, speichern Sie diese und geben Sie an in-STEP BLUE zurück. Dies können Sie bequem über das in-STEP BLUE Add-In in MS Word erledigen.

Eine enge Integration von MS Word und in-STEP BLUE
Öffnen Sie nun die Sicht Dateien / Produkte in der Sichtengruppe My in-Step und legen Sie unterhalb von Ticketsystem den Ordner Dateien an und ein Dokument Aktuelle Tickets.doc. Anschließend können Sie gleich die Datei über den Kontextmenübefehl Konfigurieren … zum Generieren vorbereiten.
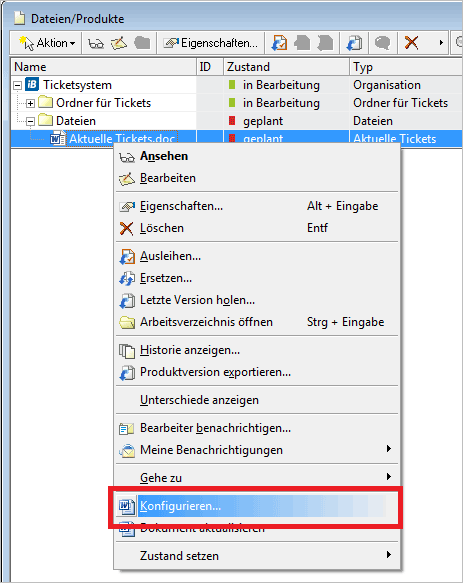
Das konkrete MS Word Dokument konfigurieren
Wählen Sie nun in der Konfiguration den Ordner der Tickets als Quelle für die Formulare aus:
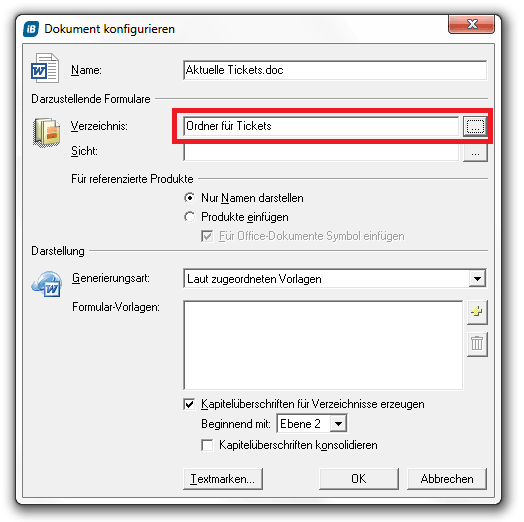
Den richtigen Ordner auswählen
Durch diese Einstellung erkennt MS Word, dass die zwischen den beiden Textmarken is_BeginInsertForms und is_EndInsertForms zu generierenden Formulare im Verzeichnis Ordner für Tickets zu finden sind.
Wenn Sie noch zusätzlich eine Sicht angeben, so werden die im Verzeichnis gefunden Tickets anhand der Sicht gefiltert. Geben Sie hier z.B. eine Sicht vor, die nur Tickets im Zustand in Bearbeitung ausgibt, so würden in Ihrem MS Word Dokument auch nur diese Tickets ausgegeben. So können Sie sehr leicht verschiedene Dokumente produzieren.
Die Ticketliste in MS Word ausgeben
Füllen Sie nun Ihr neues Dokument, in dem Sie im Kontextmenü den Befehl Dokument aktualisieren aufrufen.
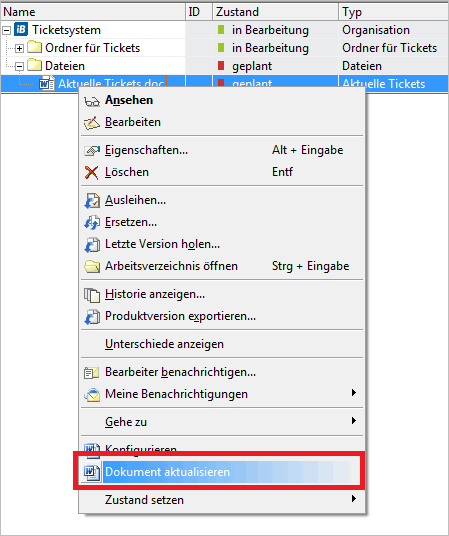
Dokument aktualisieren – ein Kinderspiel
Und das Ergebnis:
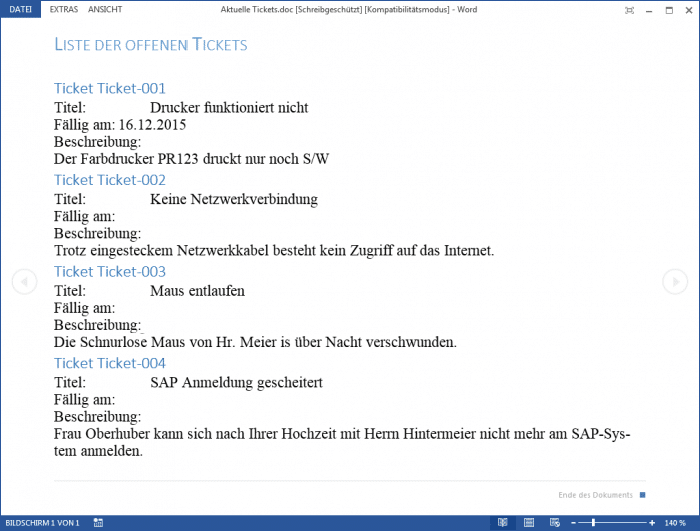
Die Ticketliste in MS Word
Zur Darstellung der Tickets wird die Vorlage Tickets.docx verwendet. In Teil 5 der Blogreihe ist beschrieben, wie Sie zu dieser Vorlage kommen.
Das war es schon wieder für heute. Und wie geht es demnächst weiter? Im nächsten Beitrag werden Sie erfahren, wie Sie Arbeitsaufträge für Tickets anlegen. Und danach geht es um die Erweiterung des Ticketformulars und wie Sie eine Excel-Vorlage zur Ausgabe und zur Bearbeitung von Tickets erstellen und konfigurieren. Machen Sie einfach mit und kommen Sie so ganz einfach Schritt für Schritt zu Ihrem Ticketsystem. Und falls Sie Ideen oder Wünsche haben, melden Sie sich doch bitte unter service@microtool.de bzw. 030/467086-20.