Mit in-STEP BLUE haben Sie die Möglichkeit, beim Anlegen neuer Produkte, also beispielsweise beim Anlegen von Anforderungen, Change Requests, Tickets, Bugs, Testfällen, Projektanträgen oder Meldungen automatische Namen zu vergeben. Was tun Sie aber, wenn Sie die bestehende, in einem in-STEP BLUE System vorhandene Produkte per Regel bzw. Befehl umbenennen wollen? Gibt es dafür eine Möglichkeit?
Die Einstellungen anpassen
Im Beitrag “Automatische Namen für neue Produkte verwenden” finden Sie eine Beschreibung, wie die automatische Benennung von neu angelegten Produkten in in-STEP BLUE funktioniert. Beim Umbenennen vorhandener Produkte ist die Vorgehensweise etwas anders. Stellen Sie sich vor, Sie wollen in in-STEP BLUE existierende Anforderungen automatisch umbenennen – wie gehen Sie vor?
Als erstes sollten während der Anpassung keine Anwender im in-STEP BLUE Projekt aktiv sein und mit Anforderungen arbeiten. Sofern Sie dies sichergestellt haben, definieren Sie bitte für Anforderungen in der Kategorie REQUIREMENT eine neue Eigenschaft vom Typ „Automatischer Wert“ mit einer Formel, die Sie für die Namensvergabe verwenden möchten:
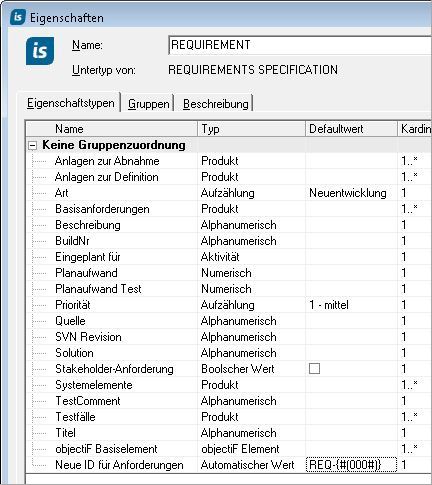
Eine neue Eigenschaft in der Kategorie REQUIREMENT definieren
Ihre Anforderungen und die Werte aus der neuen Eigenschaft Neue ID für Anforderungen können Sie sich in einer Anforderungsliste anzeigen lassen:
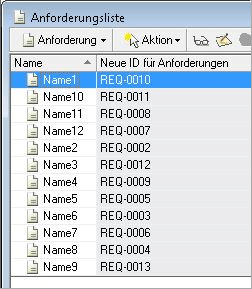
Anforderungsliste mit ID
Kleine Anmerkung: Wissen Sie, wo die “REQ-0001” ist? Nun, die Vorlage „Anforderung“ ist auch von der Kategorie REQUIREMENT. Entsprechend hat die Vorlage auch einen automatischen Wert erhalten.
Als nächsten Schritt überführen Sie bitte die automatischen Werte von der Eigenschaft in den Namen. Hierfür gibt es die Zustandsaktion „Namen kopieren / Namen umbenennen“ aus der StdExtension.dll. Um die Aktion ausführen zu können, definieren Sie einen neuen Zustandsübergang in dem Zustandsautomaten für die Anforderungen:
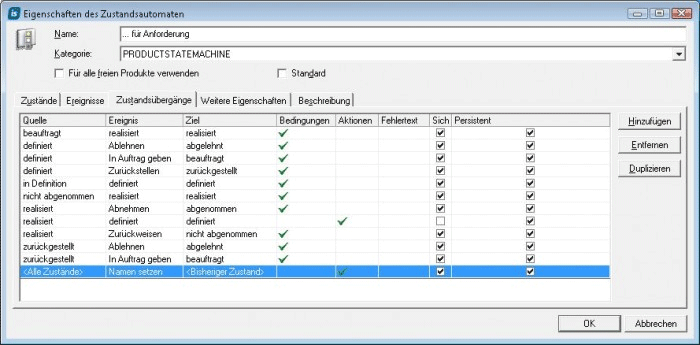
Eigenschaften im Zustandsautomaten festlegen
Wählen Sie jetzt noch mit einem Klick die gewünschte Aktion aus:
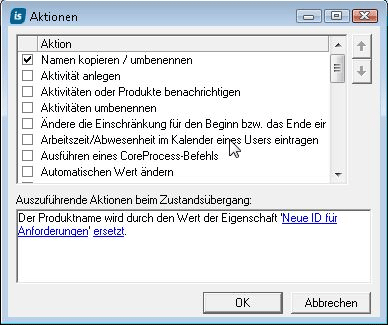
Aktion auswählen
Markieren Sie nun eine Anforderung und führen den Befehl aus. Wenn Sie den Befehl rekursiv ausführen wollen, können Sie dies natürlich auch einstellen (beschrieben unter https://www.microtool/in-step-blue-anwenden/ein-ereignis-rekursiv-ausfuehren/).
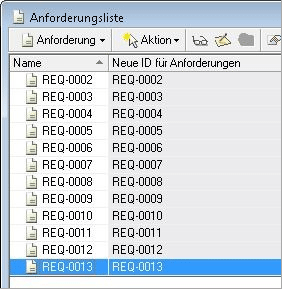
Eine Anforderung in der Anforderungsliste auswählen
Nun sollten Sie noch den Eigenschaftstyp Neue ID für Anforderungen und den Zustandsübergang wieder entfernen. Definieren Sie noch die gewünschte Formel zur automatischen Benennung Ihrer Anforderungen beim Produkttyp und schon sind Sie fast fertig.
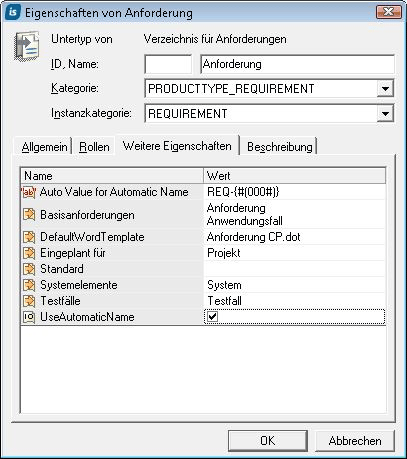
Die Formel für den automatischen Namen definieren
Der Praxistest
Wollen Sie die Funktion einfach ausprobieren – dann legen Sie einfach schnell eine neue Anforderung an. Diese erhält den Namen “REQ-0001”. Da dieser Name in Ihrem Projekt noch nicht vergeben ist, wird die Anforderung entsprechend erfolgreich angelegt. Beim erneuten Ausführen der Funktion erhalten Sie aber eine Fehlermeldung:
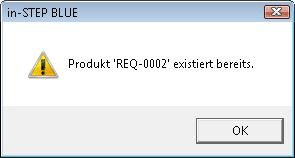
Fehlermeldung – Die Anforderung ist bereits vorhanden
Eine Anforderung mit dem Namen “REQ-0002” existiert bereits. Für die Änderung des Zählers gibt es eine administrative Funktion aus der isAdminExt.dll. Wählen Sie dazu einfach im Hauptmenü unter Projekt/Komponenten aus und registrieren Sie die isAdminExt.dll. Wählen Sie aus den angezeigten Komponenten den ViewGroupLinkItem „Automatische Werte ändern“ aus (bitte nicht verwechseln mit der Aktion). Öffnen Sie den Anpassungsdialog für die in-STEP-BLUE Leiste und weisen Sie die Komponente, die Sie in den “verfügbaren Elementen” unter externe Komponenten finden als eine Schaltfläche zu:
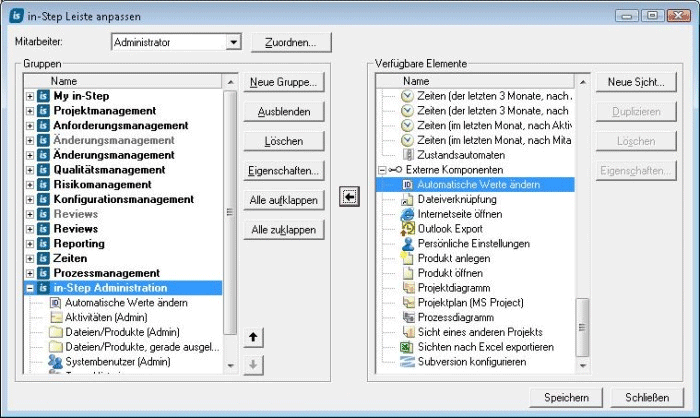
Automatische Werte ändern
Wenn Sie die Schaltfläche betätigen, erhalten Sie folgende Ausgabe:
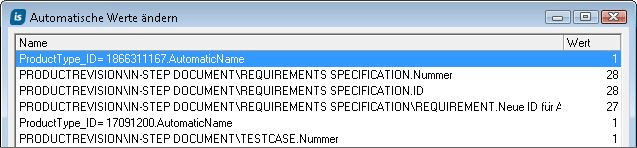
Notwendige Hinweise
Für jeden automatischen Wert und jeden automatischen Namen mit Zähler gibt es eine gespeicherte Einstellung in in-STEP BLUE. Dazu muss jedoch mindestens einmal ein Wert hierzu eingetragen worden sein (mindestens ein Produkt mit dem Wert wurde also angelegt). Bei dem automatischen Namen setzt sich der Name der Einstellung aus der PID (interne ID) des Produkttyps und dem Suffix „.AutomaticName“ zusammen. Sie können sich die PID in der Produkttypen-Sicht als Spalte einblenden, um die PID des Produkttyps zu identifizieren.
Geben Sie nun den gewünschten Zählerstand an und bestätigen Sie die Änderung mit Enter:
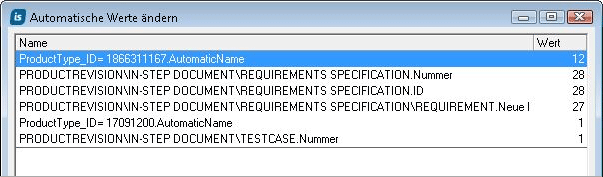
Die Änderung durchführen
Um einen „sauberen“ Stand zu erhalten, könnten Sie die leere “REQ-0001” löschen und stattdessen “REQ-0013” den Namen “REQ-0001” geben. Entsprechend wäre die “letzte” Anforderung im Beispiel “REQ-0012”. Damit dies funktioniert, müssten Sie temporär die Eigenschaft UseAutomaticName deaktivieren. Nach dem erneuten Aktivieren der Eigenschaft würde die nächste Anforderung dann den Namen REQ-0013 erhalten.
Das war es schon wieder für dieses Mal. Nun dürfen die Anwender auch wieder ins Projekt. Falls Sie Fragen zu den automatischen Namen beim Anlegen von Anforderungen, Testfällen und Co. haben – wir stehen sehr gerne unter service@microtool.de bzw. 030/467086-20 zur Verfügung.

