Projekte mit in-STEP BLUE zu managen ist eine sehr effiziente Möglichkeit, Projektanforderungen, Projektpläne und darüber hinaus alle Projektartefakte zu verwalten und dabei alle Daten gesichert auf einem Server zu haben. Mit den heute fast überall verfügbaren Internetverbindungen auf die Daten zuzugreifen, sollte kein Problem sein. Aber was, wenn der Zugriff dann doch nicht möglich ist?
Die seit der Version 6.1 verfügbare verbesserte Offline-Funktion schafft hier Abhilfe. Sie können damit die Daten des Servers für ein Projekt auf einem PC offline mitnehmen und die Daten später mit dem Server wieder synchronisieren.
Die wichtigsten Einsatzszenarien
Wie ich schon auf der microTOOL Anwenderkonferenz 2014 in einem Vortrag berichtet habe, benutze ich in-STEP BLUE als Workbench für all meine Projekte. Besonders bei Trainingsprojekten sind in einem in-STEP BLUE-Projekt alle Daten und Artefakte für das Training gespeichert. Was aber, wenn man dann bei einem solchen Training keinen Zugriff mehr auf seine Server Daten hat?

Das Bild zeigt einen Einsatz bei einem IT-Training für Mitarbeiter einer Hilfsorganisation in der entlegenen Afar-Region in Äthiopien.
Eine kurze Geschichte dazu: Unlängst ist mir während eines Kundentrainings folgendes passiert: Am ersten Trainingstag war alles OK, am zweiten Tag morgens auch noch. Aber dann hatte ich urplötzlich keinen Zugriff auf meinen Server mehr! Ein zweiter Laptop, der Hot-Stand-by, war bereit, zeigte aber dasselbe Problem. Eine Fehleranalyse während des Trainings war undenkbar – “the show must go on”. Also habe ich schnell umgeschaltet auf das Offline-Projekt und niemand hat das Problem bemerkt. Eine spätere Analyse ergab dann, dass aufgrund eines internationalen Sicherheitsvorfalls der Telekombetreiber (ohne Vorankündigung) eine Netzkonfigurationsänderung durchgeführt hatte, wodurch sich die fixe IP-Adresse meines VPN-Zugangs geändert hatte. Das konnte zum Glück schnell umkonfiguriert werden.
Aber es gibt auch andere Gründe, warum die Arbeit mit Offline-Projekten in in-STEP BLUE notwendig werden kann:
- Am Einsatzort gibt es keine Internetverbindung.
- Am Einsatzort ist eine VPN-Verbindung zum Heimatstandort technisch oder rechtlich nicht möglich.
- Am Einsatzort ist die Internetverbindung zu langsam.
- Am Einsatzort wäre eine Internetverbindung über mobiles Internet mit erheblichen Kosten verbunden.
- Das Projekt am Heimatstandort wird weiter bearbeitet und nach Rückkehr dorthin sollen die am externen Standort bearbeiteten Artefakte in die Projektdatenbank integriert werden.
- Während einer Server Wartung soll an einem Projekt weiter gearbeitet werden können (es soll ja schon vorgekommen sein, dass nach einem Server Update das System nicht mehr sofort wieder läuft).
Die Alternative, die komplette Datenbank bzw. das in-STEP BLUE-System zu exportieren und in einer Laptop-Installation einzuspielen, ist aus Gründen der Datenkonsistenz schwer zu handhaben, wirft außerdem Lizenzprobleme auf und wäre daher wenig brauchbar.
Ein Beispielprojekt aus einer Produktivdatenbank
Das folgende Beispiel zeigt alle Daten und Artefakte eines Trainingsprojektes, die während meiner Trainings offline verfügbar sein müssen (eine Sichtenzusammenstellung aus der Scrum Version):
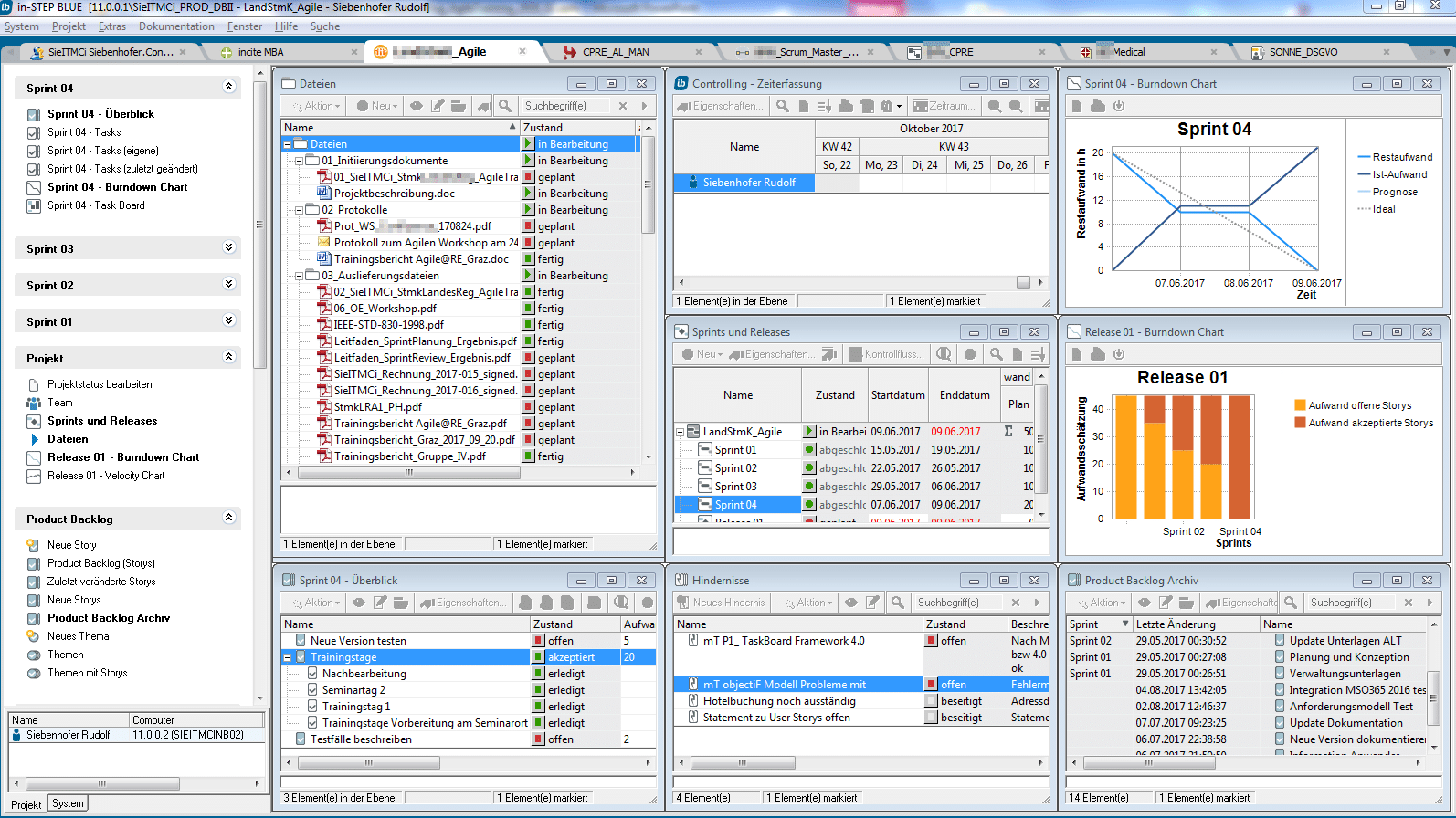 Ein Projekt aus der Workbench mit all seinen Daten
Ein Projekt aus der Workbench mit all seinen Daten
In diesem Beipiel besonders wichtig sind auch die in der in-STEP BLUE-Leiste vorbereiteten Links für Demonstrationen und Beispiele sowie das Verzeichnis der Dateien für die Produkte (und natürlich auch die Präsentationsfolien). Dieses Projekt wird nach Scrum abgewickelt – daher gibt es auch die Daten für Logbuch, Impediment-Liste und natürlich das Produkt-Backlog sowie die Sprint-Informationen. Die Projektverwaltung soll ja auch während des Offline-Einsatzes durchgeführt werden.
Vorbereitungen
Es ist zu beachten, dass der bis zur Version 6.0 mögliche Export eines Projektes als *.isf Datei, die dann lokal offline bearbeitet werden konnte, seit Version 6.1 nicht mehr unterstützt wird. Ab der Version 6.1 ist die Unterstützung von Offline-Projekten mit Oracle vorgesehen.
Folgende Vorbereitungen sind zu treffen:
- Auf dem Computer, auf dem Offline-Projekte verfügbar gemacht werden sollen, muss ORACLE XE installiert werden (ich verwende die kostenlose ORACLE XE 11g version). Abhängig von Ihren Berechtigungen könnten Sie dafür die Unterstützung Ihrer IT-Abteilung brauchen.
Über die ORACLE Installation führe ich hier nichts weiter aus, denn das ist in den Handbüchern ausführlich beschrieben.
Ich empfehle aber, vor der Erstellung eines Offline-Projektes immer zu prüfen, ob ORACLE XE auch läuft, denn sonst kann es natürlich nicht funktionieren. - Beachten Sie in den Projekteinstellungen Projekt > Eigenschaften einige für die Offlinebearbeitung relevante Felder (nur einmal durchzuführen):
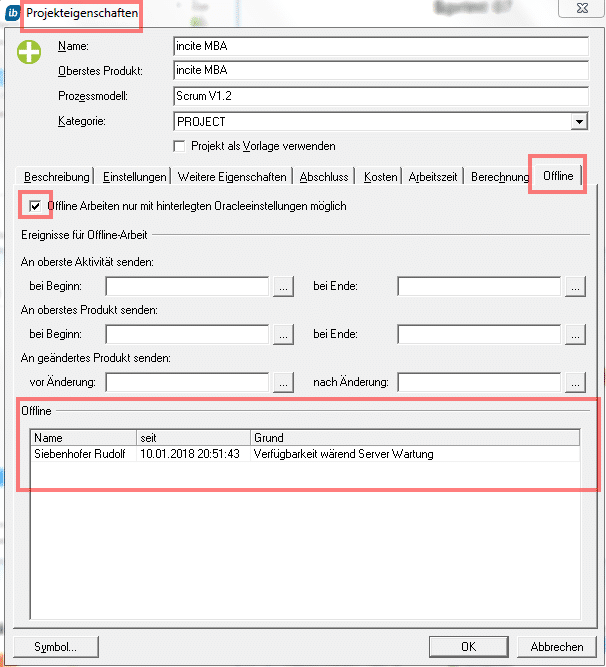
Einstellungen in den ProjekteigenschaftenMehr Details dazu gibt es in der Hilfe. Ich verwende immer die Option “Offline Arbeiten nur mit hinterlegten Oracle Einstellungen”, dann braucht der Anwender keine ORACLE-Anmeldedaten zu kennen oder einzugeben.Im unteren Bereich “Offline” können Sie auch sehen, wer, wann und aus welchem Grund eine Offline-Version erstellt hat.
- Die Einstellungen für den Benutzer, der ein Offline Projekt erstellen und bearbeiten können soll (nur einmal durchzuführen):
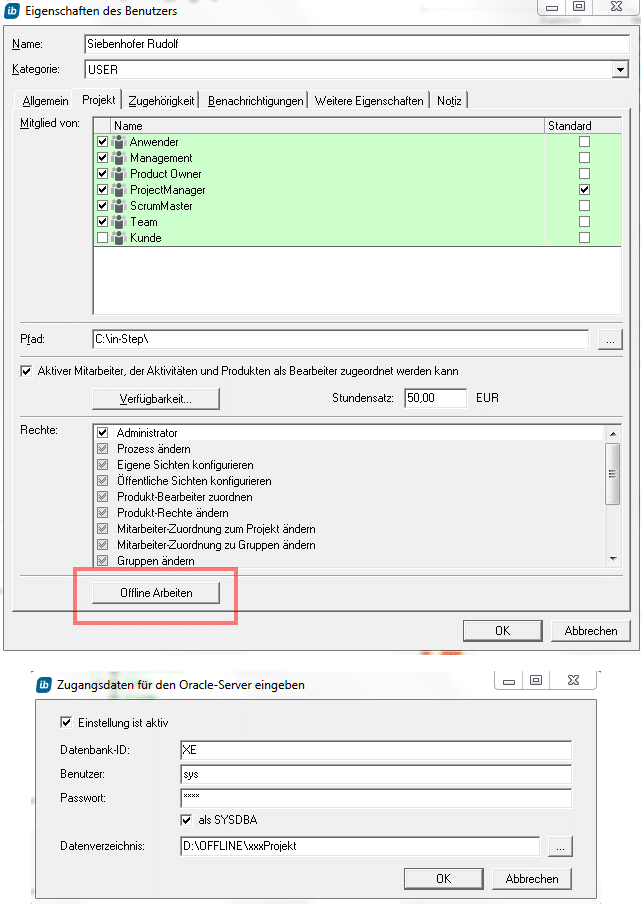
Einstellungen für den Projektmitarbeiter
Spätestens hier werden Sie auch wieder die Unterstützung Ihres Administrators benötigen, denn es müssen die Oracle-Daten eingegeben werden.
Ein wichtiger Hinweis noch zum Datenverzeichnis: Das ist jenes Verzeichnis, in das die Daten des Offline-Projektes abgelegt werden. Bitte wählen Sie das Verzeichnis möglichst “flach” im Verzeichnisbaum. Ich habe hier z.B. nur D:\OFFLINE\ und dann als Dateiname den Namen des Projektes eingegeben. Die Pfadangabe darf hier nicht zu lang werden, denn sie wird sonst abgeschnitten.
Ein lokales Projekt erstellen
Sie finden im Hauptmenü unter Projekt nun den Eintrag “Offline-Projekt erstellen”. Wenn Sie ihn auswählen, erscheint folgendes Eingabeformular:
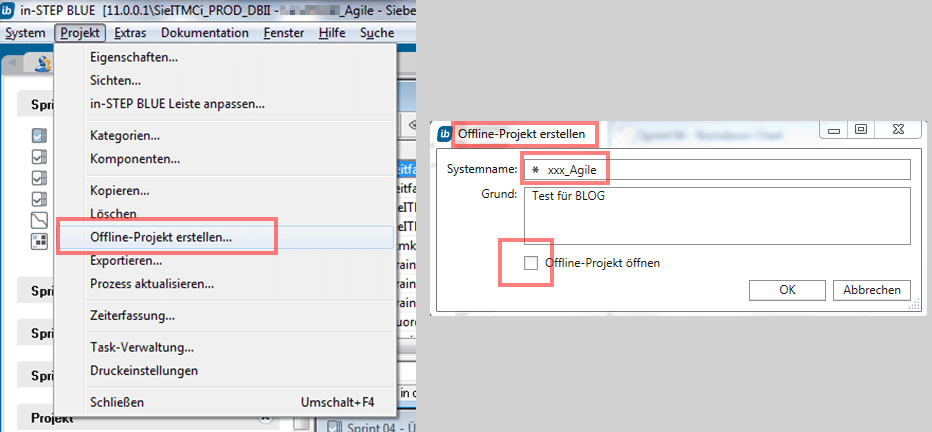
Start der Offline-Projekt-Erstellung
Der Systemname kann frei gewählt werden. Ich verwende außerdem lieber die Option, das Offline-Projekt NICHT automatisch zu öffnen, also klicke ich die Check-Box weg. Nachdem Sie OK drücken, erscheinen der Reihe nach die Fortschrittsmeldungen der Erstellung des Offline-Projektes in der lokalen ORACLE-Datenbank:
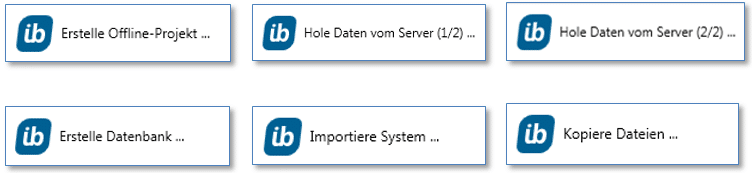 Ablaufmeldungen der Offline-Projekt-Erstellung
Ablaufmeldungen der Offline-Projekt-Erstellung
Der gesamte Vorgang dauert je nach Projektgröße eine bis einige Minuten. Nach Abschluss erhalten Sie eine Meldung und im Verzeichnis, das Sie eingegeben haben, sind die Daten abgelegt.
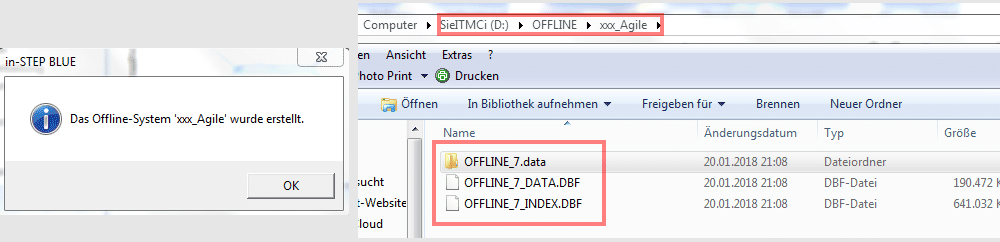 Ergebnis im OFFLINE-Verzeichnis
Ergebnis im OFFLINE-Verzeichnis
Mit dem lokalen Projekt arbeiten
Nachdem die Erstellung abgeschlossen ist, brauchen Sie ab jetzt keine Internetverbindung mehr zu Ihrem in-STEP BLUE-Server. Das Projekt am Server kann aber selbstverständlich noch weiter bearbeitet werden – wir wollen ja nicht unsere Kollegen an der Arbeit hindern, während wir das Projekt offline an einem anderen Standort bearbeiten.
Wenn Sie sich vom in-STEP BLUE-System abgemeldet haben, erscheint das lokale Offline-Projekt nun in der Anmeldeleiste mit Standort “Lokaler Server”. Lizenz und Kennwort werden “mitgenommen”.
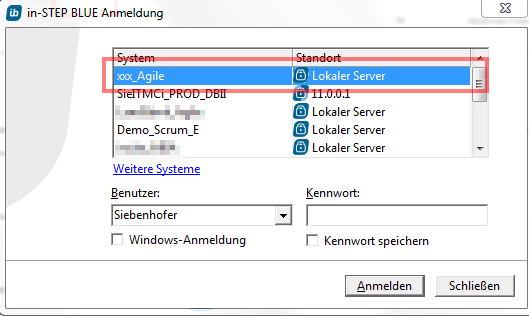
Anmeldung am Offline-Projekt
Sie können das Projekt jetzt ganz normal bearbeiten. Es gibt einige Einschränkungen, die in der Hilfe aber gut geschrieben sind – ich komme darauf im letzten Teil noch einmal zurück.
WICHTIG: Es wird nur das Projekt offline gestellt, die Organisationsdaten nicht.
Auch die Sichten müssen im Offline Projekt neu geöffnet werden, damit das Projekt wieder so aussieht wie gewünscht . Aber das sind einmalig ein paar Handgriffe.
ACHTUNG: Den Hinweis auf das Datenverzeichnis habe ich nur der Vollständigkeit halber gegeben. Als Benutzer hat man mit den Daten in diesem Verzeichnis nichts zu tun – also lieber keine Änderungen darin vornehmen! Schon gar nicht löschen!
Und noch eines: Von Änderungen am Server Projekt merken Sie im Offline-Projekt natürlich vorerst auch nichts; es ist ja ein Offline-Projekt und eben keine online Projekt-Replikation.
Der Vorteil ist die Unabhängigkeit des Zugriffes auf eigene Projektdaten, auch wenn keine Internetverbindung zum Server besteht oder der Server “down” ist. Es soll ja vorkommen, dass eine Server-Wartung nachts durchgeführt wird, man aber in einer Zeitzone ist, wo gerade Tag ist. Mir passiert das zum Beispiel, wenn ich in China bin.
Das lokale Projekt verwerfen
Wenn ich das Offline-Projekt nicht mehr benötige oder wenn ich zwar Verbindung zum Server habe und mir einfach einen neuen Stand des Offline-Projektes erzeugen will, kann ich das Offline-Projekt – wenn ich dort keine neuen Daten bearbeitet habe – einfach verwerfen. Und das geht so:
Bevor verwerfen oder synchronisieren gestartet wird, muss das Offline-Projekt geschlossen werden; siehe Menü Projekt > Schließen im Offline-Projekt. Sobald das Offline-Projekt einmal erstellt ist, sieht das Untermenü zu Projekt (ACHTUNG: am Server-Projekt) nun so aus:
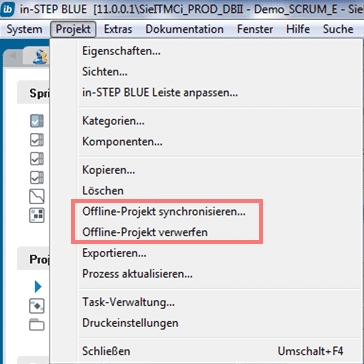
Befehle zum Synchronisieren bzw. Verwerfen
Sowohl “verwerfen” also auch “synchronisieren” müssen Sie also nach einer Anmeldung am Server-Projekt anstoßen. Wenn Sie verwerfen wählen, müssen Sie das noch bestätigen.
Und als Abschluss bekommen Sie noch die Meldung, dass die Dateien im Offline-Verzeichnis bereinigt wurden.
Änderungen am lokalen Projekt mit dem Server synchronisieren
Am Beispielsprojekt – in der folgenden Darstellung als Offline-Projekt geöffnet – habe ich nun zur Demonstration folgende Änderungen durchgeführt:
- Ein neues Produkt in das Verzeichnis für “Auslieferungsdateien” aufgenommen
- Einige Änderungen (in einem Tagebucheintrag und der Hindernisliste) durchgeführt
- Ein Produkt gelöscht (ACHTUNG: Das sollte in der Version 6.1 NICHT erlaubt sein)
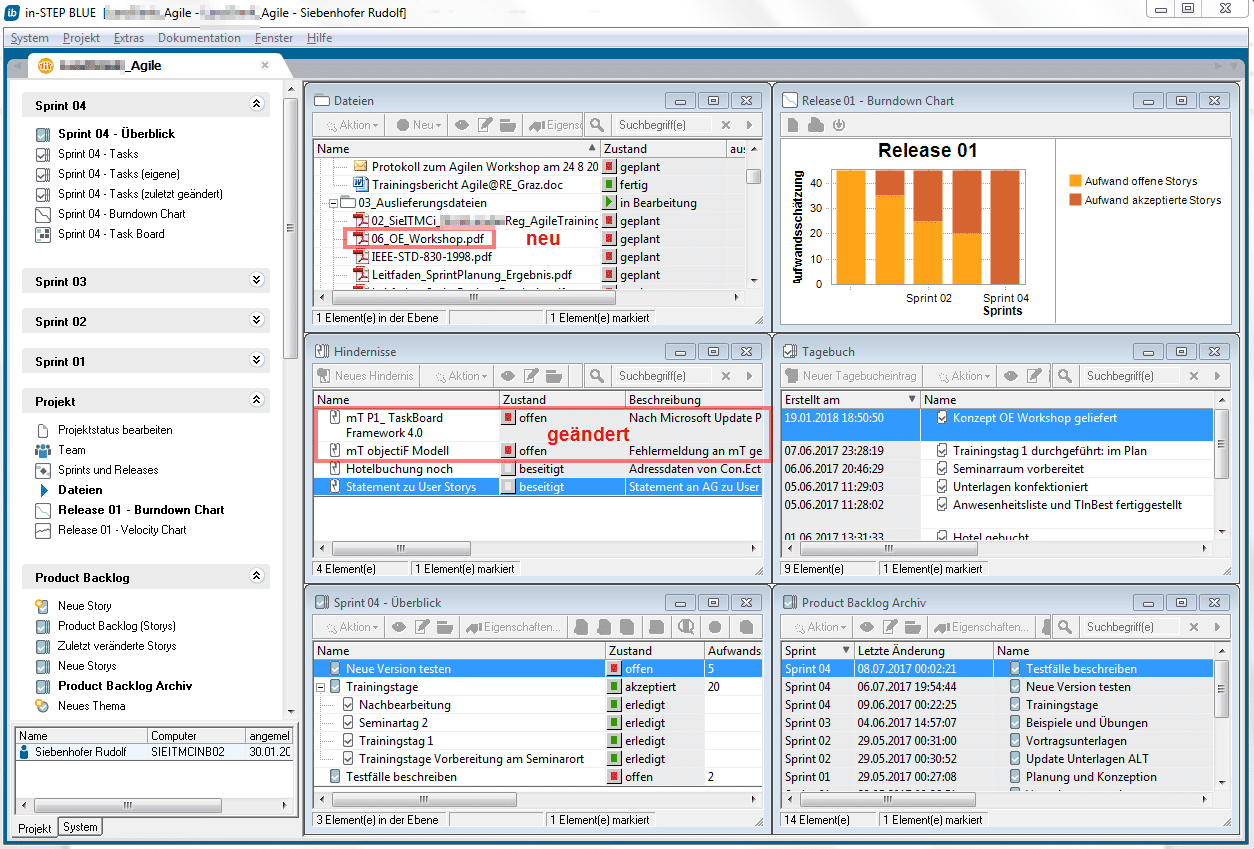 Das Offline-Projekt in Bearbeitung
Das Offline-Projekt in Bearbeitung
Vor der Beendigung der Offline-Bearbeitung das Projekt unbedingt schließen:
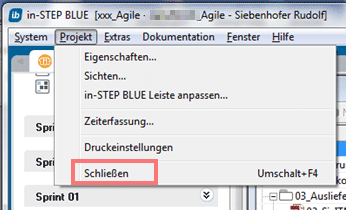
Projekt schließen
Nach dem Start der Synchronisierung am angemeldeten Server System erscheinen folgende Fortschrittsmeldungen der Reihe nach:
 Fortschrittsmeldungen bei der Synchronisation
Fortschrittsmeldungen bei der Synchronisation
Wenn das erfolgreich abläuft, erscheint die Übersicht der zu synchronisierenden Dateien (durch Ankreuzen kann man auswählen, welche Elemente man synchronisieren will):
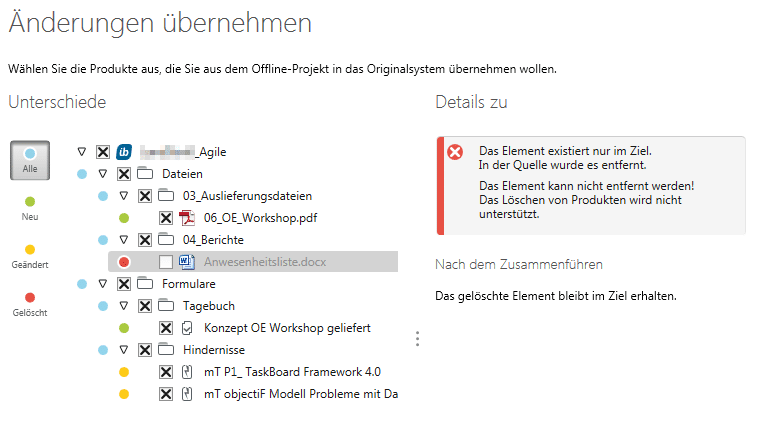 Änderungen wählen
Änderungen wählen
Im Beispiel hier habe ich versucht, ein im Offline-Projekt gelöschtes Dokument zu synchronisieren – und es ist gut so, dass dies nicht durchgeführt wird (siehe den roten Punkt im Bild oben). Das folgende Beispiel zeigt auch noch die Detailinformationen bei geänderten Produkten (orange):
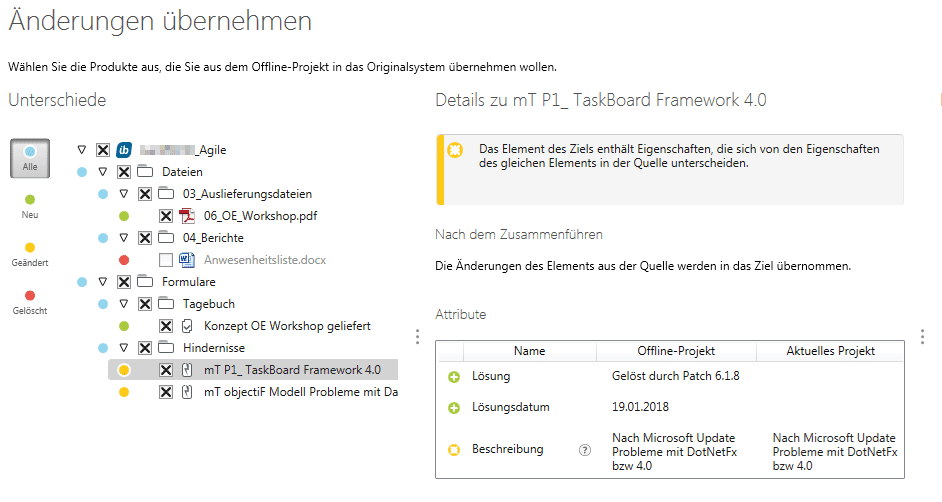 Details der Änderungen
Details der Änderungen
Und hier die Detailinformationen für neu hinzugefügte Produkte (grüne Einträge) im Änderungsbaum (im Beispiel hier wurde im Offline-Projekt ein neuer Tagebucheintrag hinzugefügt):
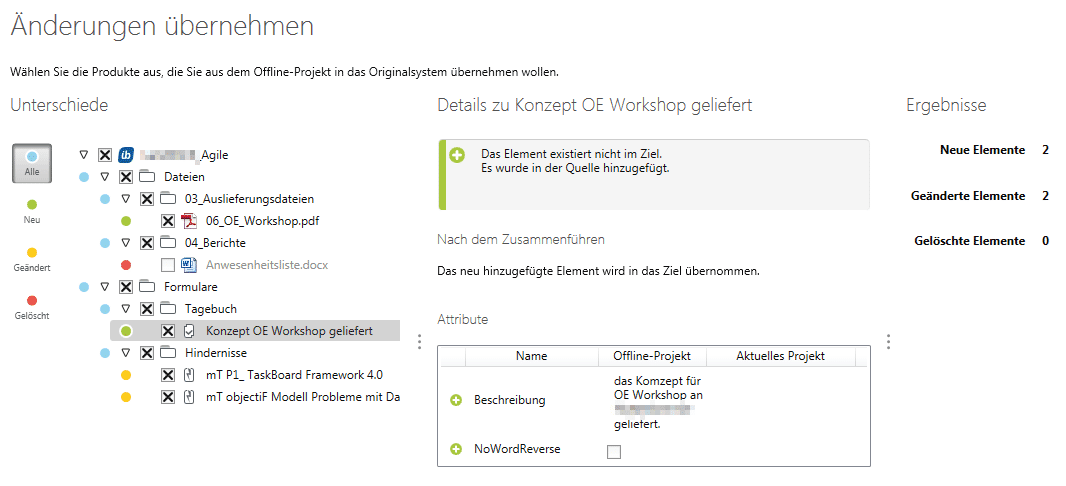 Informationen über neue Produkte
Informationen über neue Produkte
Nach der Auswahl kann mit “Fortfahren” die eigentliche Synchronisation gestartet werden:
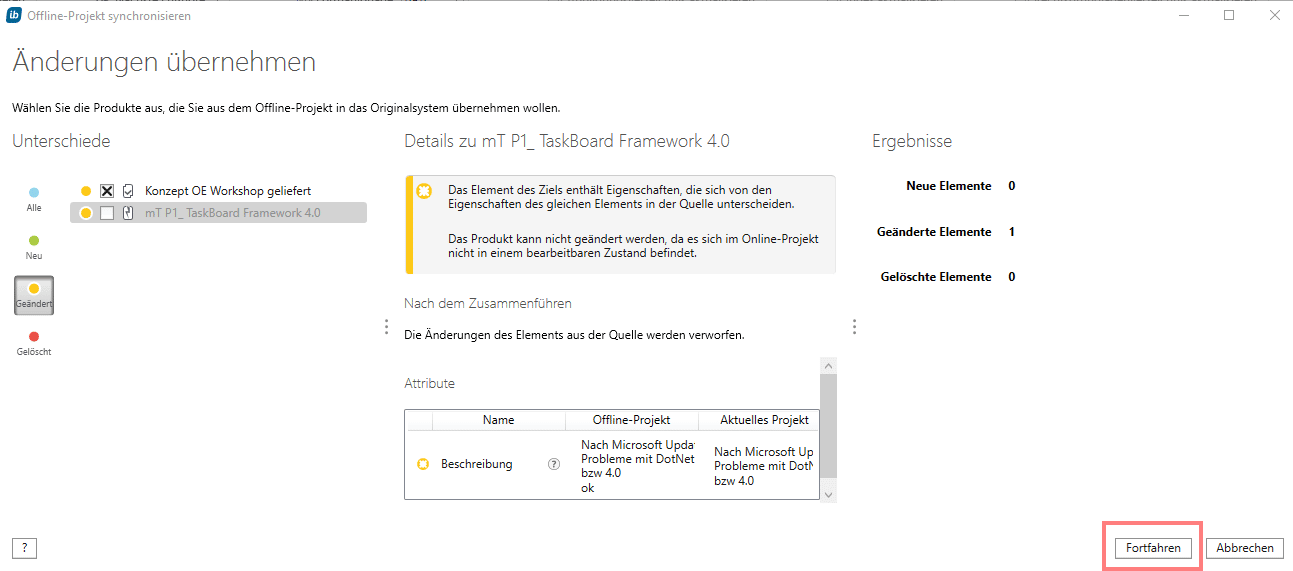 Start der Synchronisation
Start der Synchronisation
Es erfolgt die Ausgabe eines detaillierten Prüfprotokolls:
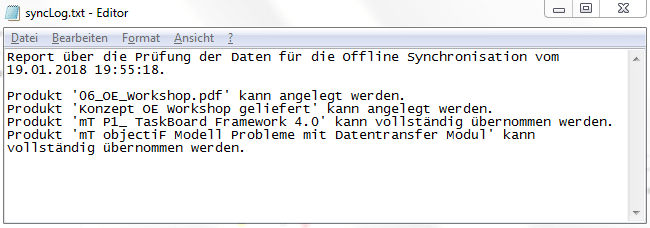
Prüfprotokoll
Wer genau hinsieht, wird zwischen den beiden vorherigen Abbildungen eine kleine Inkonsistenz entdecken. Die kommt daher, dass ich den Screenshot von “Änderungen übernehmen” bei Manuskripterstellung noch einmal neu machen musste, und da war der zweite geänderte Tagebucheintrag am Server schon auf einen nicht änderbaren Zustand gesetzt.
Hurra, die Synchronisation war erfolgreich!
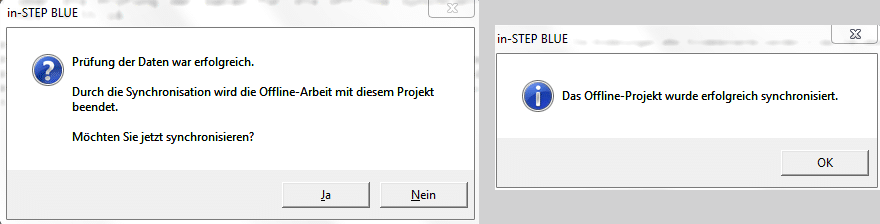 Erfolgreicher Abschluss der Synchronisation
Erfolgreicher Abschluss der Synchronisation
Im Nachgang erfolgt dann noch eine Bereinigung der temporären Daten und alle Änderungen des Offline-Projektes befinden sich auf dem Server. Im Handbuch sind noch einige Besonderheiten bezüglich der Synchronisation beschrieben; die sollten Sie sich auch ansehen.
Zusammenfassung
Ich schätze diese neue Funktion von in-STEP BLUE ab Version 6.1 sehr – auch wenn man ein wenig Zeit investieren muss, um den gesamten Zyklus mit einem Testprojekt einige Male durchzuspielen. Aber sie lohnt sich!

