Stellen Sie sich vor, Sie möchten Tickets, die in JIRA angelegt wurden, als Formulare nach in-STEP BLUE überführen, um dann in in-STEP BLUE die Planung und Umsetzung dieser Tickets durchzuführen. Außerdem wollen Sie vielleicht Ihre in-STEP BLUE Tickets aktualisieren, wenn sich Informationen in JIRA geändert haben. Genau für solche Szenarien ist die JIRA-Schnittstelle gedacht. Es ist also der Import von Informationen aus JIRA und die Aktualisierung von Informationen in in-STEP BLUE möglich. Erfahren Sie nachfolgend, wie Sie die JIRA-Schnittstelle konfigurieren und einsetzen können.
Registrieren der Komponenten
Als Basis dient die Organisationseinheit Ticketsystem deren Konfiguration Sie in der Blogreihe Schritt für Schritt zum Ticketsystem kennenlernen konnten. Öffnen Sie bitte zu Beginn den Dialog zur Verwaltung der in-STEP BLUE Komponenten. Klicken Sie im Dialog auf den Button Registrieren und wählen Sie die Datei JiraClientServices.tlb im Ordner Assemblies aus. Sie finden den Ordner im Installationsverzeichnis Ihres in-STEP BLUE Clients. Wählen Sie dort alle drei angebotenen Komponenten aus:
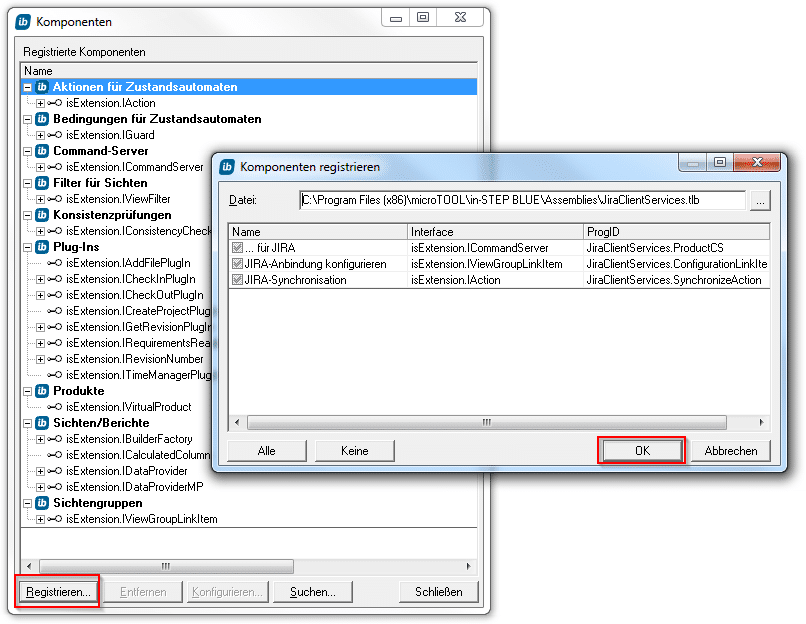
Auswählen der Komponenten
Bei den drei Komponenten handelt es sich um den Konfigurationsdialog für die JIRA-Schnittstelle, den Commandserver, der Kontextmenübefehle zur Navigation zu Ihren JIRA-Tickets anbietet, und eine Zustandsautomatenaktion, die den Import von Tickets aus JIRA durchführt.
Kategorie der Tickets vorbereiten
Um Tickets auf Basis der importierten JIRA-Tickets anlegen zu können, müssen Sie Folgendes beachten:
- Die Kategorieeigenschaften, die importiert werden sollen, müssen die gleiche Bezeichnung wie die entsprechenden Felder in JIRA besitzen.
- Für die Verknüpfung zwischen in-STEP BLUE und dem JIRA-Ticket benötigen Sie eine alphanumerische JiraID, in der nach dem Import die ID des JIRA-Tickets gespeichert wird.
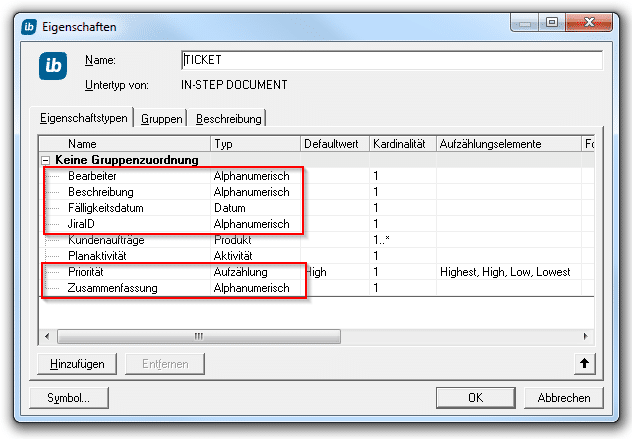
Import der Eigenschaften inklusive JiraID
Im obigen Beispiel finden Sie die zu importierenden Eigenschaften und die JiraID-Eigenschaft markiert.
Konfiguration der Zustandsautomaten
Der JIRA-Import wird initial immer auf dem Ordner der Tickets ausgeführt. Dadurch werden neue Tickets angelegt und vorhanden aktualisiert. Um den Import durchzuführen, konfigurieren Sie bitte einen entsprechenden Zustandsübergang im Zustandsautomaten des Ticketordners, der dann die Aktion JIRA-Synchronisation auslöst:
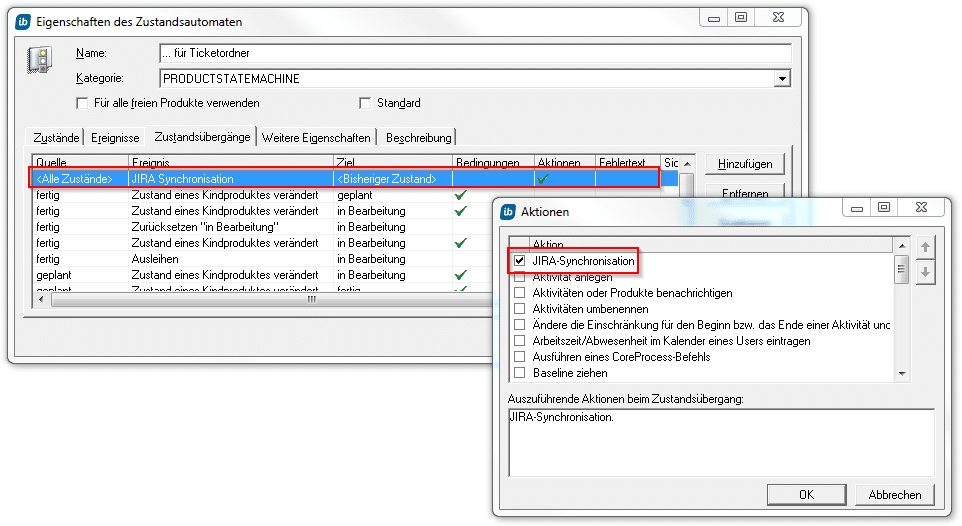 Den Zustandsübergang konfigurieren
Den Zustandsübergang konfigurieren
Damit Sie die Synchronisation auch für einzelne Tickets durchführen können, sollten Sie den Zustandsautomaten für Tickets ebenfalls erweitern. Veränderte oder gelöschte Tickets werden im Zuge der Synchronisation durch die Ereignisse Changed bzw. Deleted gekennzeichnet. Wenn Sie den Zustandsautomaten für Tickets entsprechend erweitern, können Sie auf diese Ereignisse reagieren:
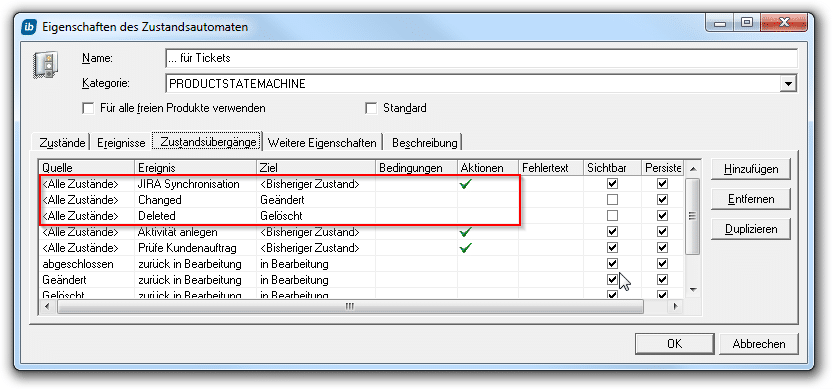
Ereignisse bei veränderten oder gelöschten Tickets definieren
Sichtengruppe und Anbindung anpassen
Wenn Sie nun den Dialog zum Anpassen der in-STEP BLUE Leiste aufrufen (Menü: Organisationseinheit / in-STEP BLUE Leiste anpassen…) finden Sie unter den externen Komponenten in der Liste auf der rechten Seite des Dialogs den Eintrag JIRA-Anbindung konfigurieren. Übernehmen Sie diesen in eine der Sichtengruppen auf der linken Seite, z.B. Administration.
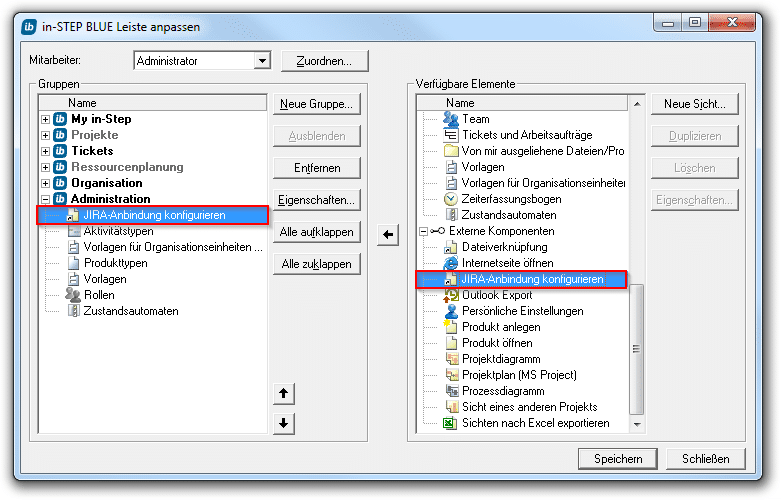
Die JIRA-Anbindung in die Sichtengruppe aufnehmen
Nachdem Sie die Komponente in die Sichtgengruppe aufgenommen haben, können Sie dort nun die Anbindung konfigurieren.
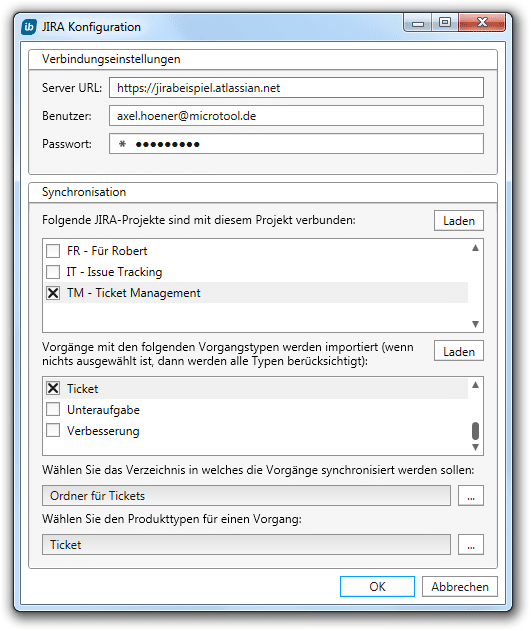
Die JIRA-Konfiguration
Geben Sie bei Verbindungseinstellungen die Daten ein, die Sie für Ihre JIRA-Anmeldung verwenden. Die Liste der vorhandenen JIRA-Projekte laden Sie ganz einfach, indem Sie den ersten Laden Button im Abschnitt Synchronisation betätigen. Wählen Sie aus den angebotenen Projekten eines oder mehrere aus, aus denen Sie Vorgänge übernehmen wollen.
Wenn Sie den nächsten Laden Button betätigen, werden Ihnen die Vorgangstypen aufgelistet, die in den gewählten Projekten genutzt werden. Wählen Sie hier die Vorgangstypen aus, die synchronisiert werden sollen.
Damit in-STEP BLUE entsprechende Vorgänge – in unserem Fall also Tickets – anlegen kann, müssen Sie nun noch bestimmen, in welchem Verzeichnis diese angelegt werden und von welchem Produkttyp die angelegten Produkte sein sollen.
Aktivieren der Kontextmenübefehle
Nun fehlt nur noch ein letzter, kleiner Schritt: Definieren Sie bitte die Sichten, von denen aus Sie die JIRA-Verbindung verwenden möchten. Dazu müssen Sie lediglich den CommandServer … für JIRA in den Eigenschaften der gewünschten Sicht aktivieren.
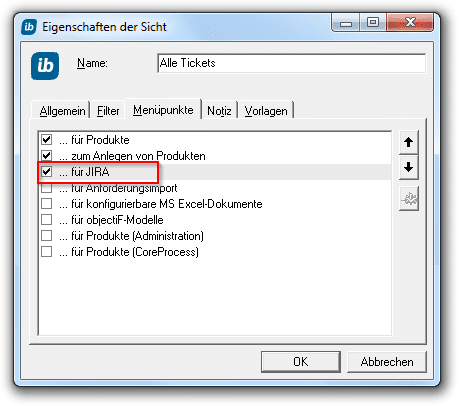
In welchen Sichten soll die JIRA-Anbindung verfügbar sein?
So funktioniert die JIRA-Schnittstelle in der Praxis
Starten Sie nun in der Sicht für Alle Tickets auf dem Ordner für Tickets die Synchronisation mit JIRA:
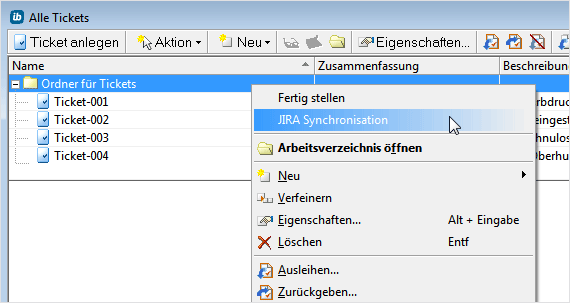
Starten Sie die JIRA-Synchronisation
Es wurden nun drei neue Tickets per Import aus JIRA angelegt und mit den Daten gefüllt. Über das Kontextmenü der Tickets können Sie nun auch zum JIRA-Ticket springen:
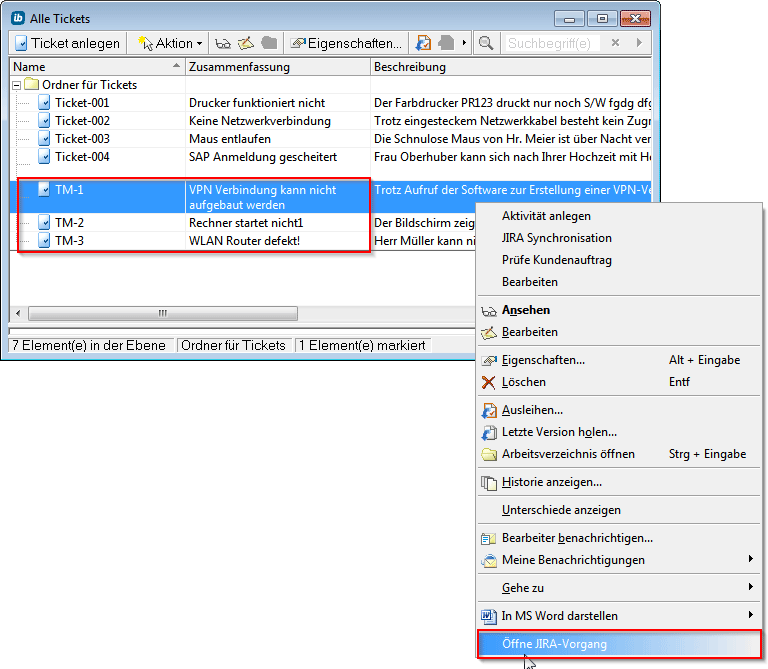
Öffnen Sie den JIRA-Vorgang
Wenn Ihre Tickets in JIRA über eine Eigenschaft in-STEP BLUE WebLink verfügen und Sie den in-STEP BLUE WebClient auf Ihrem in-STEP BLUE-Server installiert haben, so wird bei der Synchronisation diese Eigenschaft mit einer Referenz auf das in-STEP BLUE Ticket hinterlegt.
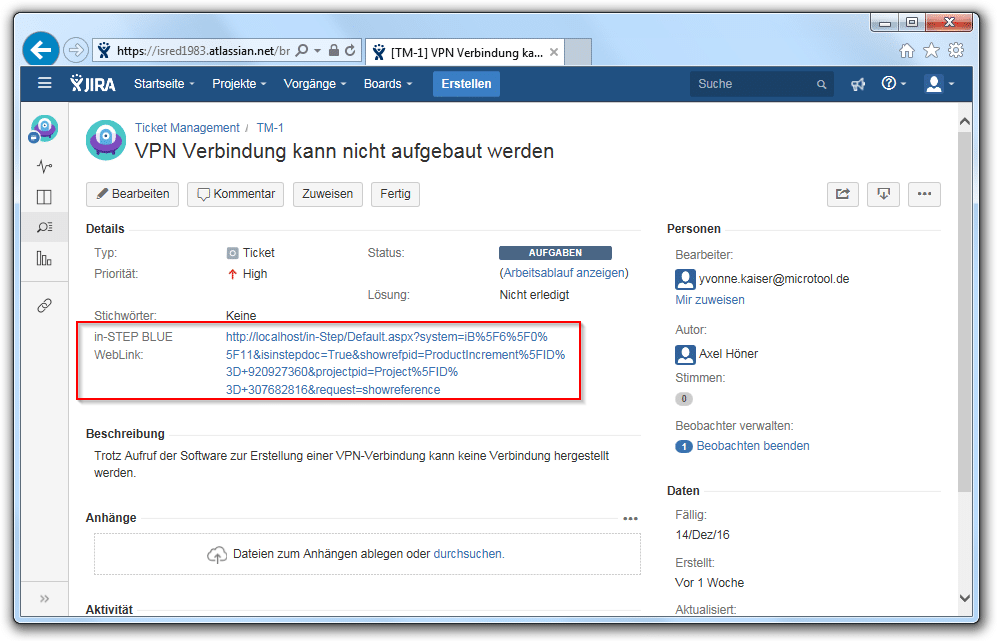 Ein Ticket in JIRA mit Link auf in-STEP BLUE
Ein Ticket in JIRA mit Link auf in-STEP BLUE
So können Sie also auch vom JIRA-Ticket aus zum Ihrem in-STEP BLUE Ticket im WebClient wechseln.
Sie können die Synchronisation beliebig oft über das Kontextmenü des Ticketordners bzw. einzelne Tickets wiederholen. Ihre in-STEP BLUE Tickets werden bei Änderungen am JIRA-Ticket aktualisiert und bekommen – wie beschrieben – ein Ereignis Changed geschickt, auf das der Zustandsautomat reagieren kann. Wird ein Ticket in JIRA gelöscht und Sie führen in in-STEP BLUE die Synchronisation erneut durch, so erhält das Ticket in in-STEP BLUE das Ereignis Deleted; es wird aber in in-STEP BLUE nicht automatisch gelöscht.
Wie gefällt Ihnen diese Anbindung zwischen JIRA und in-STEP BLUE? Wenn Sie Fragen oder Ideen haben, melden Sie sich doch bitte unter service@microtool.de bzw. 030/467086-20. Wir freuen uns über Ihre Anregungen.

