Mit in-STEP BLUE können Sie leicht Anforderungen und Änderungen, Tests oder Risiken, Ideen oder Projektanträge mit allen ihren Eigenschaften in Formularen verwalten. Einerseits können Sie Anforderungen & Co. per Knopfdruck in-STEP BLUE anlegen und verwalten, andererseits auch mittels XML-Import über den Taskmanager in in-STEP BLUE aufnehmen. Wie dieser Import funktioniert erfahren Sie nachfolgend.
Den Taskmanager einrichten
Um eine XML-Datei in in-STEP BLUE importieren zu können, muss der Taskmanager für Ihr Oracle-basiertes System auf dem in-STEP BLUE Server aktiviert werden. Melden Sie sich dazu auf Ihrem in-STEP BLUE Server an und öffnen Sie dort die in-STEP BLUE Serverkonfiguration. Auf dem Reiter Bereitgestelle Systeme wählen Sie nun das System, für welches Sie den Taskmanager aktivieren möchten. Sie finden im Menü System den Eintrag in-Step Taskmanager konfigurieren.
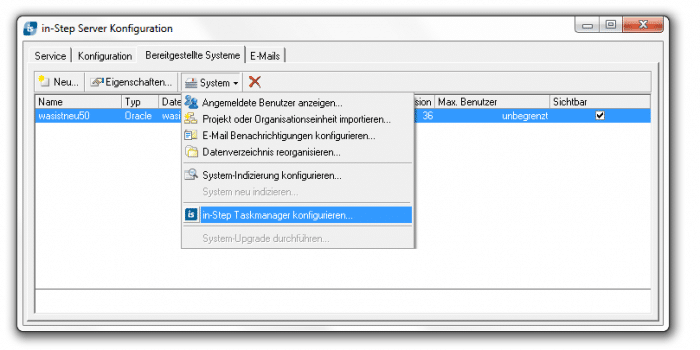
Befehl zum Aufruf der Konfiguration des Taskmanagers
Aktivieren Sie bitte den Taskmanager und hinterlegen die Anmeldedaten des Users, mit dessen Kennung die Aufgaben ausgeführt werden. Damit der gewählte in-STEP BLUE User die Ausgaben ausführen kann, benötigt er natürlich entsprechende Berechtigungen.
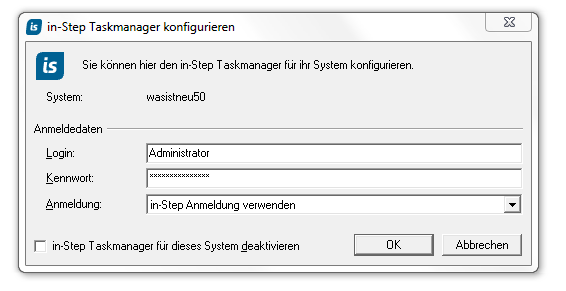
Der Dialog zur Konfiguration des Taskmanagers
Konfigurationsdatei auf dem in-STEP BLUE Server anpassen
Damit der XML-Import wie gewünscht klappt, muss auf dem in-STEP BLUE Server eine Kleinigkeit angepasst werden. Ergänzen Sie die Datei inStep.TaskManager.exe.config im Bereich supportedInstepTasks um folgende Zeilen:
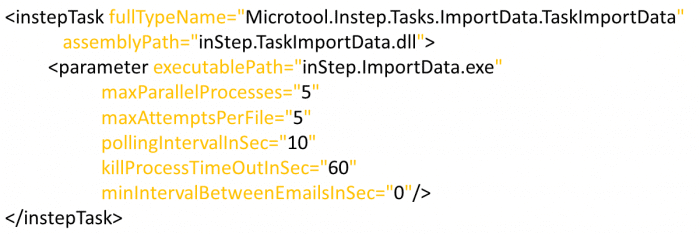
Angepasste Codezeilen
Die Datei finden Sie im Verzeichnis Assemblies. Dies ist ein Unterverzeichnis des in-STEP BLUE Server Installationsverzeichnisses.
XML-Datei vorbereiten
Damit XML-Dateien importiert werden können, müssen sie einem bestimmten Schema entsprechen. Eine Beispieldatei mit vielen erklärenden Kommentaren finden Sie als Anhang am Ende des Blogbeitrages. Die Datei besteht im Wesentlichen aus zwei Bereichen:
Konfigurationsbereich
Als Attribute des Eintrages parameter wird angegeben, in welches System und Projekt importiert werden soll.
Der Bereich inStepImportConfiguration enthält Informationen zum Produkttyp der anzulegenden Formulare und des Startzustandes.
Ebenso finden Sie hier die Informationen wie die Nutzdaten der Datei den Eigenschaften der angelegten Produkte zugeordnet werden sollen (propertyMapping).
Nutzdaten
Im Bereich data befinden sich die zu importierenden Daten.
Wo werden die Dateien abgelegt?
Für den Import der XML-Dateien benötigen Sie neben einem passenden Formular für die Informationen, die Sie importieren wollen (für Meldungen ein Meldungsformular, für Risiken ein Risikoformular, etc.) ein Verzeichnis ImportData, das Sie unterhalb des Datenverzeichnisses Ihres Zielsystems anlegen müssen. Das Datenverzeichnis können Sie über den Eigenschaftendialog des Systems in der in-STEP BLUE Server Konfiguration ermitteln.
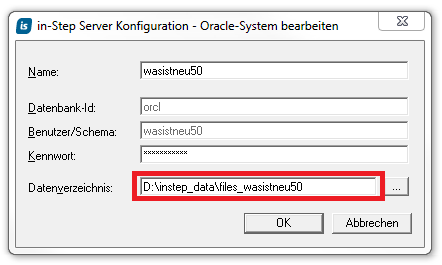
Datenverzeichnis ermitteln
Das Ergebnis nach dem XML-Import
Und wie sieht das Ergebnis nach erfolgreichem Import aus? In unserem Beispiel wurden drei neue Meldungen mit den Inhalten aus der beigefügten XML-Datei angelegt.
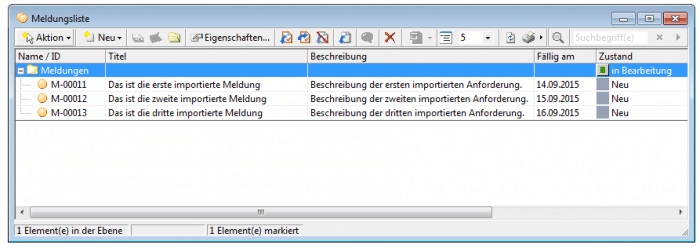
Der erfolgreiche Import von Meldungen
Und ein Klick auf eine Meldung “M-00013” zeigt die Informationen der importierten Meldung im Detail:
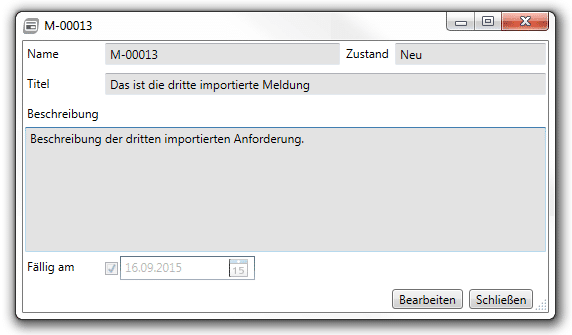
Importierte Meldung im Formular angezeigt
Wäre beim Import ein Fehler aufgetreten, so wird die betroffene Datei in ein Verzeichnis Errors unterhalb des ImportData Verzeichnisses verschoben und um eine entsprechende Fehlermeldung ergänzt.
Fertig. Mit ein bisschen Übung ganz leicht, oder? Wenn Sie es selbst probieren wollen, finden Sie hier die benutzte XML-Datei des beschriebenen Beispiels. Und wenn Sie Fragen haben, stehen wir Ihnen sehr gerne unter service@microtool.de oder 030/467086-20 zur Verfügung.

