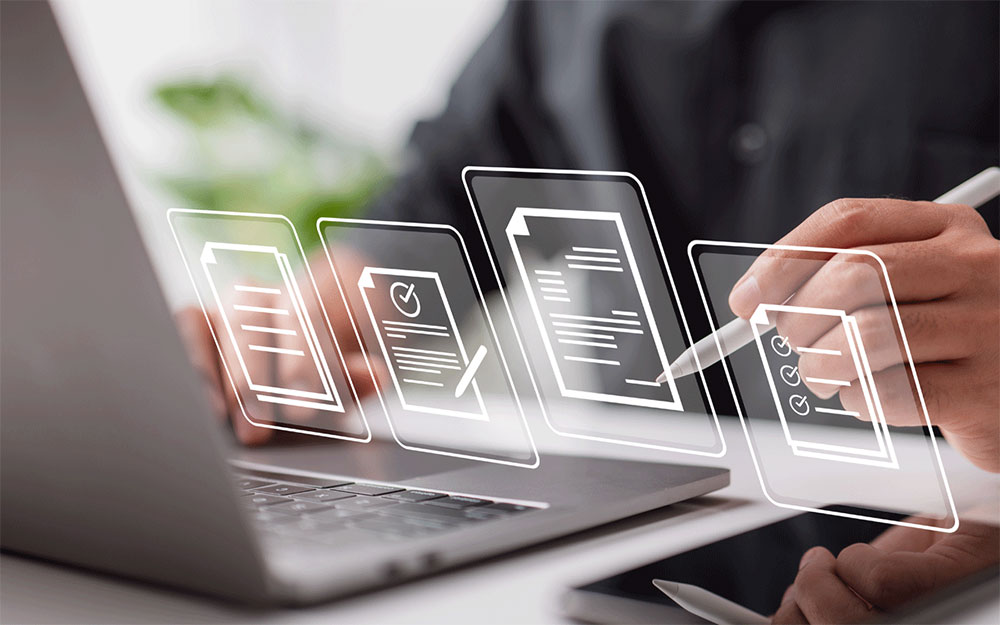in-STEP BLUE bietet viele Möglichkeiten, Daten zu verwalten, zu sortieren und zu gruppieren. Häufig erfolgt die Eingabe von Daten über Formulare. So erfassen Sie sehr leicht Anforderungen, Änderungen, Ideen, Fehler, Risiken, Projektanträge, Tests, etc. Natürlich können Sie auch eigene Formulare erstellen. Das können Sie beim gewünschten Produkttyp im integrierten Formular-Designer vornehmen.
Exemplarisch möchte ich Ihnen das Vorgehen anhand der Erstellung eines Glossars erläutern. Es soll also in meinem in-STEP BLUE-System ein Projekt existieren, in dem ein Glossar gepflegt werden kann. Die einzelnen Begriffe aus dem Glossar sollen hierbei Produkte sein, bei denen es sich um in-STEP BLUE-Formulare handelt.
Die Anwender haben damit dann die Möglichkeit, sich die Einträge im Formular näher anzuschauen und gegebenenfalls neue Einträge zu erfassen. Dazu öffne ich mein Projekt Glossar als Projektadministrator. Damit ich alle Schritte durchführen kann, braucht mein Projektadministrator auch das Recht, den Prozess anzupassen.
Hinweis: Es ist egal, mit welcher Vorlage Sie das Projekt erstellen. Ich habe dazu SimpleProject (German).xml_project verwendet, weil diese Vorlage in den meisten Editionen mitgeliefert wird.
Eigenschaften definieren
Als Erstes möchte ich definieren, über welche Informationen ein Glossar-Eintrag verfügen soll. Das bilde ich in Form von benutzerdefinierten Eigenschaften ab. Um benutzerdefinierte Eigenschaften zu definieren, öffne ich zuerst über das Hauptmenü den Dialog zum Erweitern von Kategorien über Projekt/Kategorien.
Damit ein Produkt von in-STEP BLUE auch als Formular behandelt wird, muss ihm die Kategorie IN-STEP BLUE DOCUMENT oder eine Unterkategorie davon zugewiesen werden. Es empfiehlt sich, für die neue Formularart auch eine neue Kategorie anzulegen. Ich lege deshalb unter IN-STEP BLUE DOCUMENT die neue Kategorie GLOSSAR an.
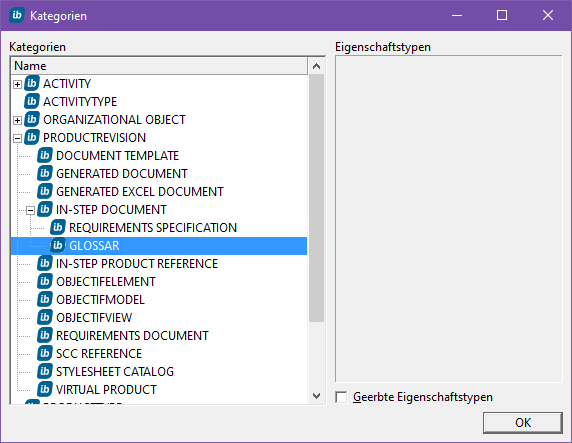
Abb. 1: Kategorieeintrag Glossar
Über das Kontextmenü von GLOSSAR kann ich nun den Eigenschaften-Dialog öffnen, um geeignete benutzerdefinierte Eigenschaften zu spezifizieren.
Über welche Informationen soll ein Glossareintrag verfügen?
- Der Eintrag muss einen Namen haben. Dies ist bereits über den Produktnamen gegeben, sodass hierfür keine neue benutzerdefinierte Eigenschaft erforderlich ist.
- Der Begriff muss erläutert werden. Ich benötige also eine Eigenschaft für die textuelle Beschreibung.
- Um weiterführende Informationen wie z.B. Bilder oder Dokumente zu dem Eintrag hinterlegen zu können, brauche ich noch eine Eigenschaft, über die andere Produkte referenziert werden können.
Meine Definition sieht demnach wie folgt aus:
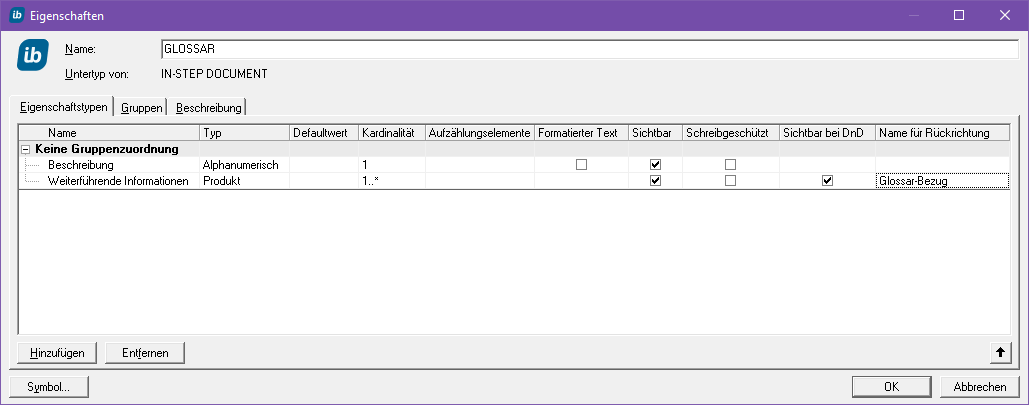
Abb. 2: Informationen im Glossar
Prozess anpassen
Nachdem ich die Kategorie konfiguriert habe, ist der nächste Schritt die Erweiterung meines Prozesses. Da Sie das Anlegen/Bearbeiten von Produkttypen sicherlich bereits aus der in-STEP BLUE-Hilfe und/oder unserem Blog kennen, beschränke ich mich hier darauf, Ihnen das Ergebnis zu zeigen:
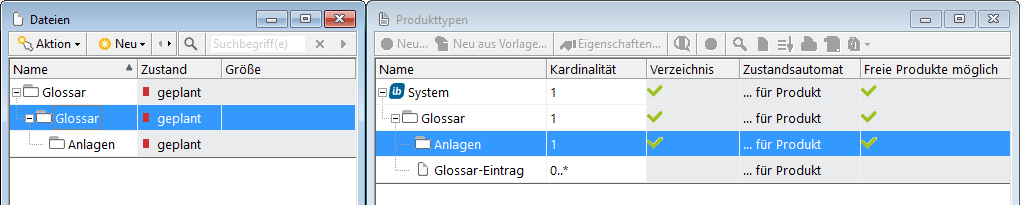
Abb. 3: Rechts sehen Sie die Produkttyp-Sicht, links die Produkt-Sicht.
Formularvorlage mit dem Formular-Designer erstellen
Nun könnte ich doch eigentlich gleich neue Begriffe für das Glossar erfassen, oder? Natürlich nicht, sonst wäre der Beitrag ja schon zu Ende ;-). Wenn ich einen neuen Glossar-Eintrag anlegen will, braucht in-STEP BLUE nämlich noch eine Vorlage dazu. Diese gibt es jedoch noch gar nicht. Deshalb muss zunächst die Standard-Formularvorlage bearbeitet werden.
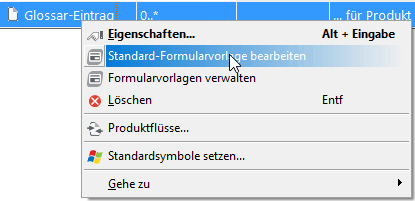
Abb. 4: Bearbeiten Sie das Standard Formular
Jetzt kommt der Formular-Designer ins Spiel.
Und so sieht er aus:
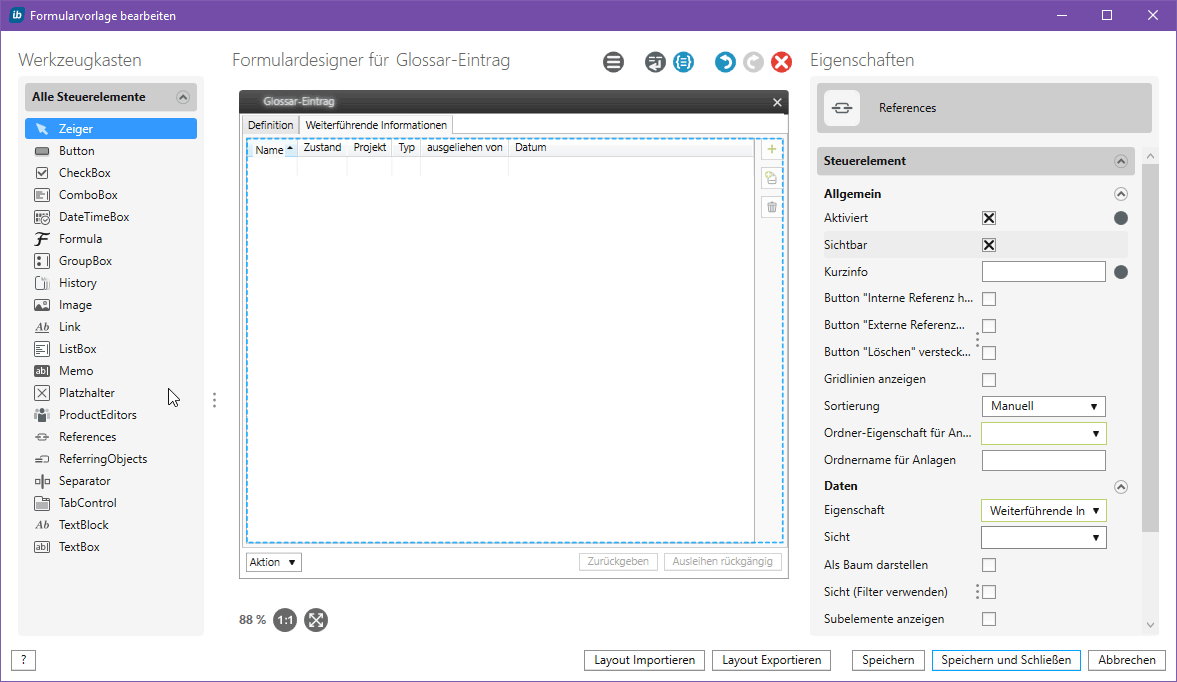
Abb. 5: Der in-STEP BLUE Formular-Designer
Hier gleich eine kurze Erläuterung der einzelnen Bereiche:
Unter Alle Steuerelemente sehen Sie die Steuerelemente, die Sie in einem in-STEP BLUE-Formular verwenden können.
In der Mitte ist unverkennbar das aktuell leere Formular zu sehen.
Auf der rechten Seite finden Sie die Einstellungen des ausgewählten Steuerelements. Da wir noch keine Elemente positioniert haben, ist das Fenster noch leer.
Als Erstes füge ich meinem Formular eine Registerkarte (TabControl) hinzu. Das ist nicht zwingend notwendig. Wenn Sie aber hinreichend viele Steuerelemente definieren wollen oder mehrere größere Textfelder haben möchten, empfiehlt sich die Aufteilung auf mehrere Registerkarten. Damit lässt sich das Formular auch auf Monitoren mit niedriger Bildschirmauflösung vollständig darstellen.
Dazu markiere ich das Steuerelement TabControl und ziehe es direkt auf das Formular. Aufgrund der Standardeinstellungen des TabControls füllt es das Formular komplett aus. Sie können das aber über die Layout-Einstellungen ändern. Wie Sie sehen, sind nun die Eigenschaften des TabControls und der aktuellen (und einzigen) Seite (TabPage) sichtbar:
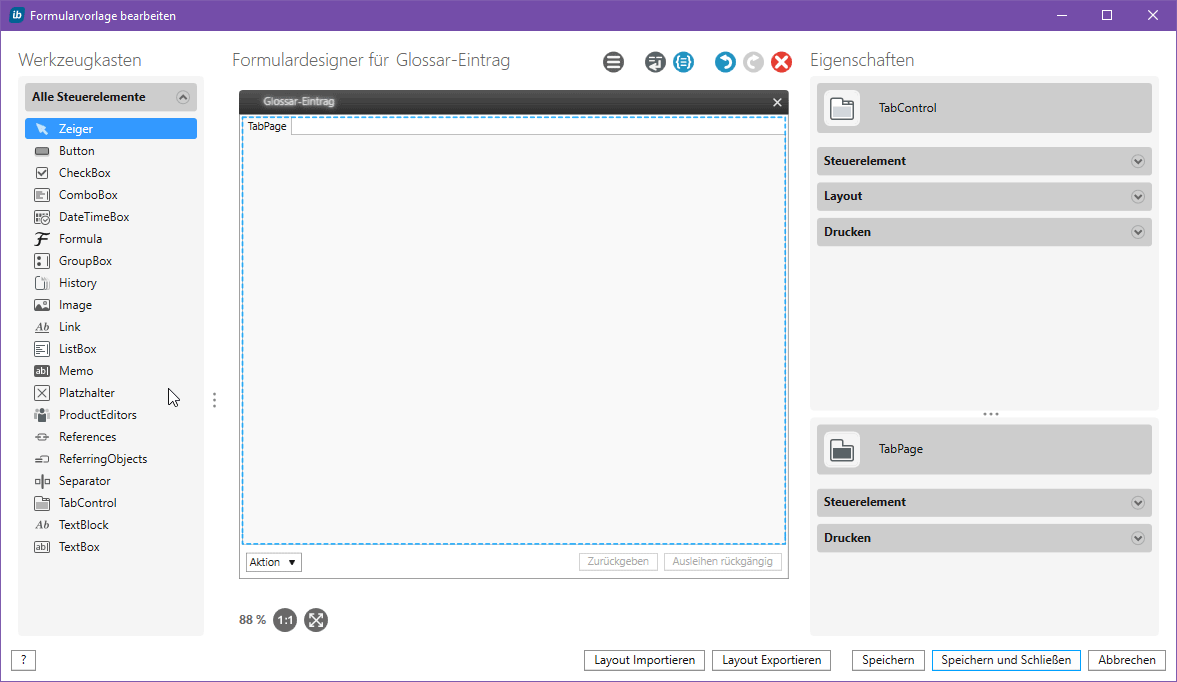
Abb. 6: Formularvorlage bearbeiten
Auf der ersten Registerkarte möchte ich den Namen des Eintrags und dessen Beschreibung hinterlegen. Die weiterführenden Informationen hingegen auf einer weiteren Registerkarte. Per Rechtsklick auf der aktuellen TabPage kann ich weitere Registerkarten hinzufügen:
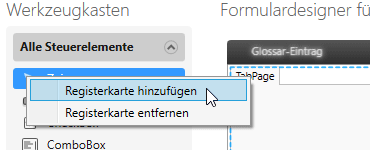
Abb. 7: Registerkarte hinzufügen
Die Bezeichnung der einzelnen Registerkarten lege ich in den Eigenschaften bei TabPage > Steuerelement >Beschriftung fest.
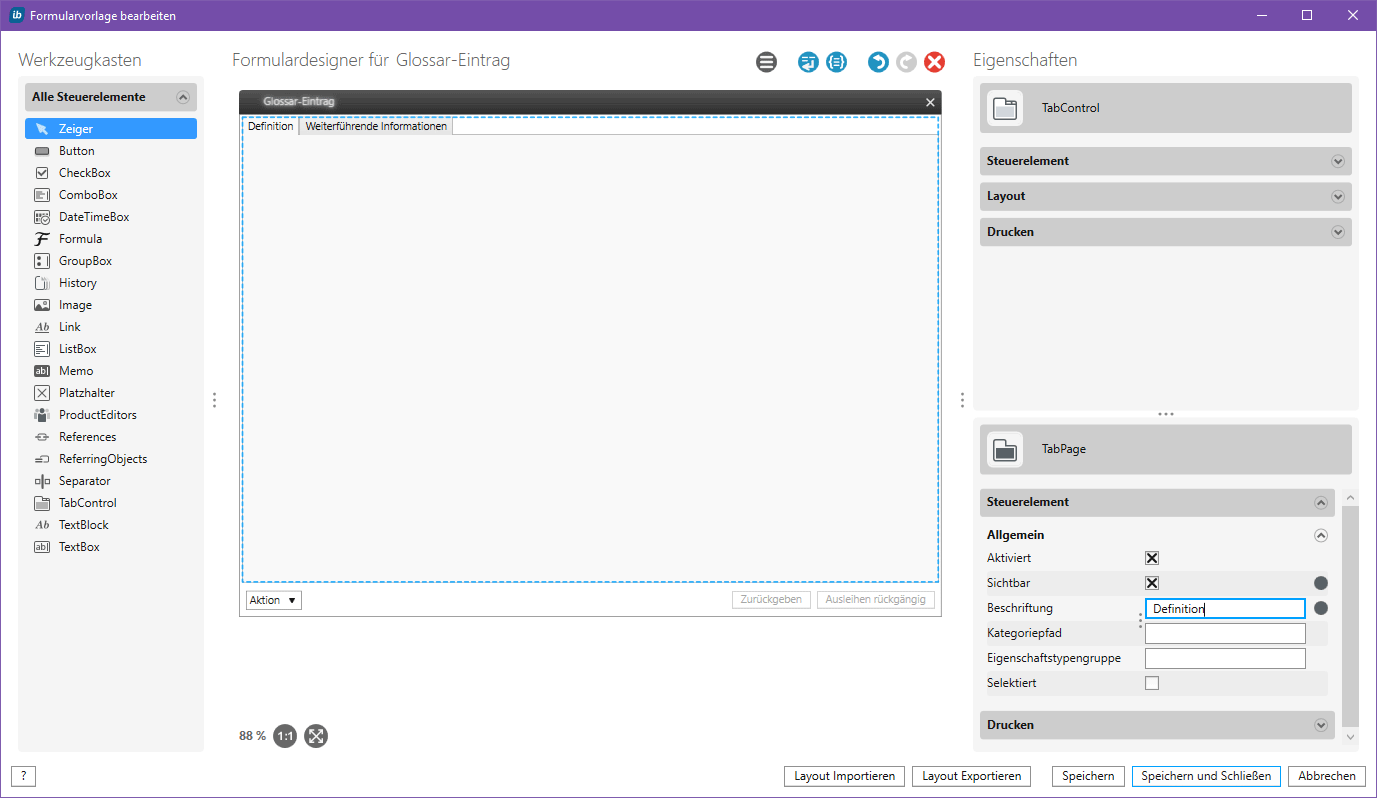
Abb. 8: Beschriftung festlegen
Immer wenn Sie im Formulardesigner einen grauen Ball bei einer Eigenschaft sehen, bedeutet dies, dass die Eigenschaften optional erweiterbar sind. Im Falle der Beschriftung können Sie je nach eingestellter Sprache in in-STEP BLUE eine andere Bezeichnung angeben:
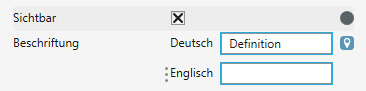
Abb. 9: Beschriftung nach Sprache ändern
Im nächsten Schritt füge ich auf meiner Definitionsregisterkarte eine Textbox, in der später der Name meines Glossar-Eintrags angezeigt wird, und ein Memo (eigentlich wie eine Textbox, nur mehrzeilig) für die Beschreibung ein. Dabei kann ich genauso vorgehen wie beim Anlegen des TabControls. Auch hier werden die Steuerelemente automatisch ausgerichtet:
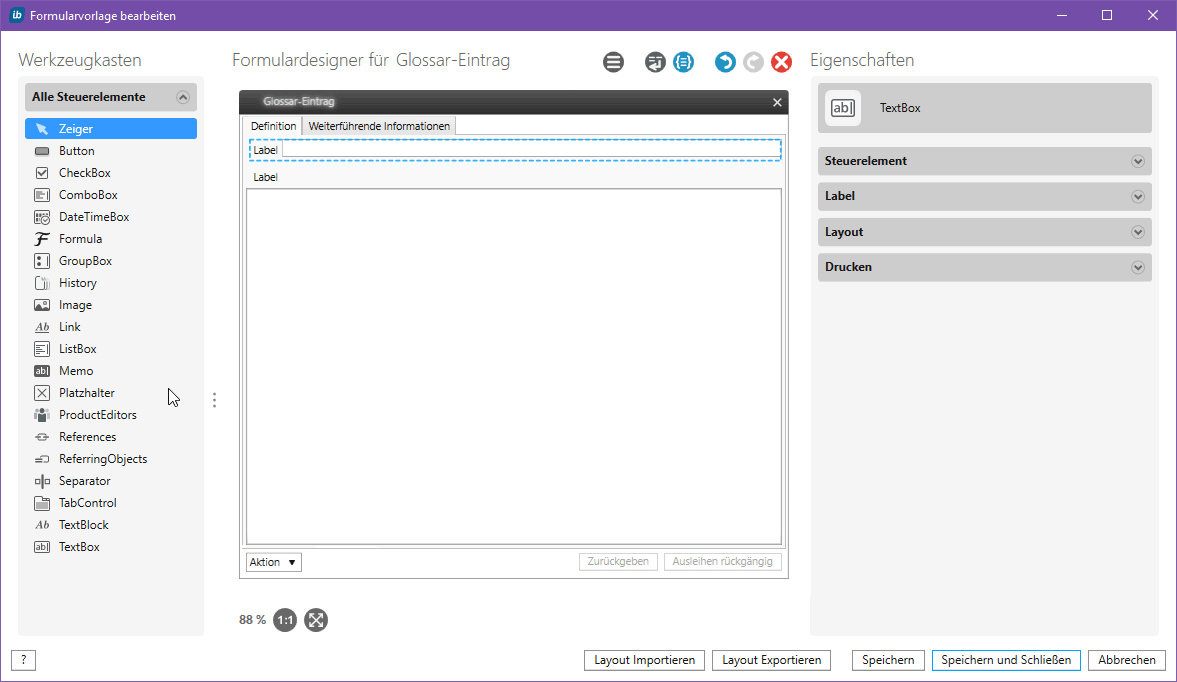
Abb. 10: Textfeld einfügen
Damit die Anwender später auch wissen, welche Informationen wo hinterlegt werden sollen, gebe ich beiden Steuerelementen noch eine Bezeichnung. Anders als bei der TabPage gibt es hierfür in den Eigenschaften die Rubrik Label:
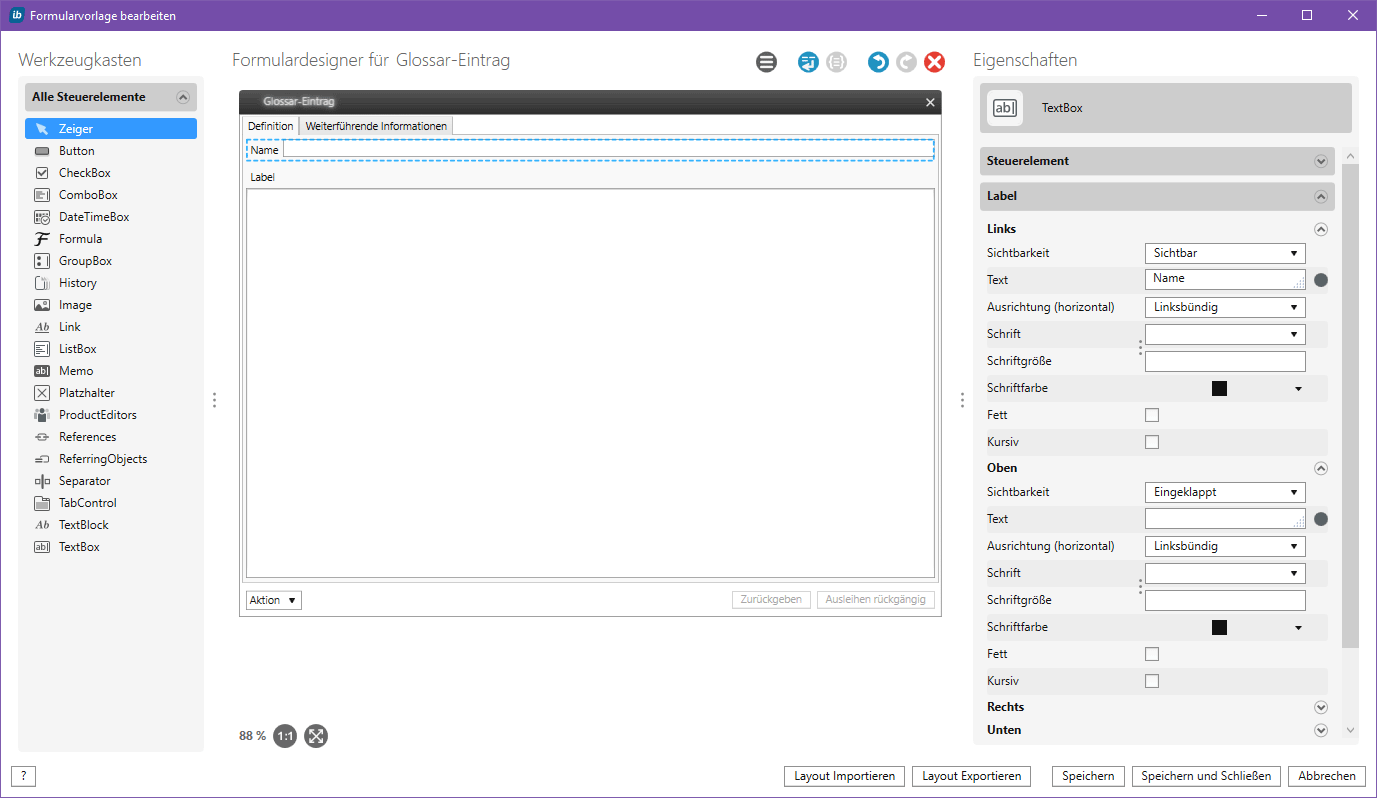
Abb. 11: Label-Bezeichnung festlegen
Sie können dabei die Bezeichnung links, rechts, über und/oder unter dem Steuerelement ausrichten.
Abschließend muss dem jeweiligen Steuerelement die gewünschte benutzerdefinierte Eigenschaft oder eine interne Eigenschaft zugewiesen werden. Das nehmen Sie in der Rubrik Steuerelement bei „Eigenschaft“ vor:
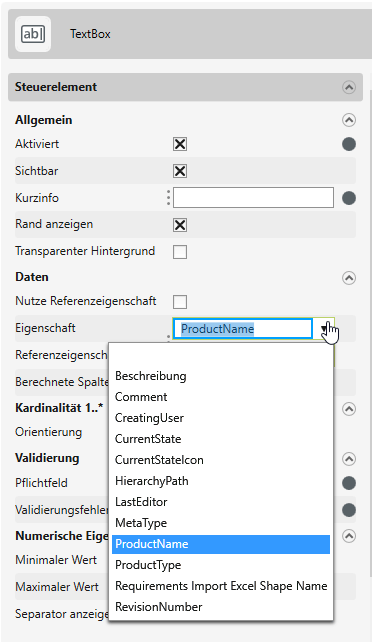
Abb. 12: Eigenschaft auswählen
Es werden ihnen die für das Steuerelement passenden Eigenschaften angeboten. Für den Namen wähle ich die interne Eigenschaft „ProductName“ und für das Memo-Feld meine neue Eigenschaft Beschreibung.
Anmerkung: Sofern Sie das Label eines Steuerelements noch nicht angepasst haben, wird beim Setzen einer Eigenschaft dessen Name als Beschriftung eingestellt.
Auf dem zusätzlichen Reiter lege ich ein Steuerelement vom Typ References an und referenziere in „Eigenschaft“ die zuvor angelegte benutzerdefinierte Eigenschaft „Weiterführende Informationen“. Das Label habe ich zugeklappt, da der Name bereits im Reiter steht.
Das Formular kann jetzt gespeichert werden und ist zur Nutzung einsatzbereit.
Legen Sie dann auf dem Ordner Glossar einen neuen Glossar-Eintrag an und leihen Sie diesen direkt aus:
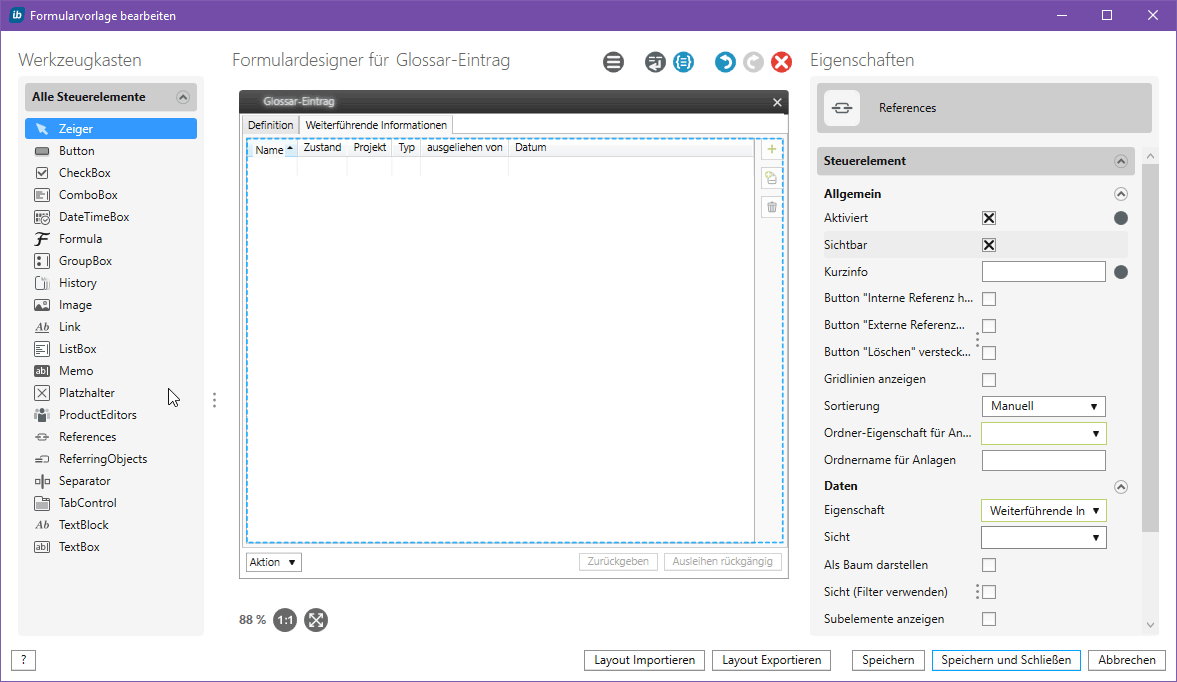
Abb. 13: Steuerelemente festlegen
So sieht das neu erstellte Formular für einen Glossar-Eintrag aus.
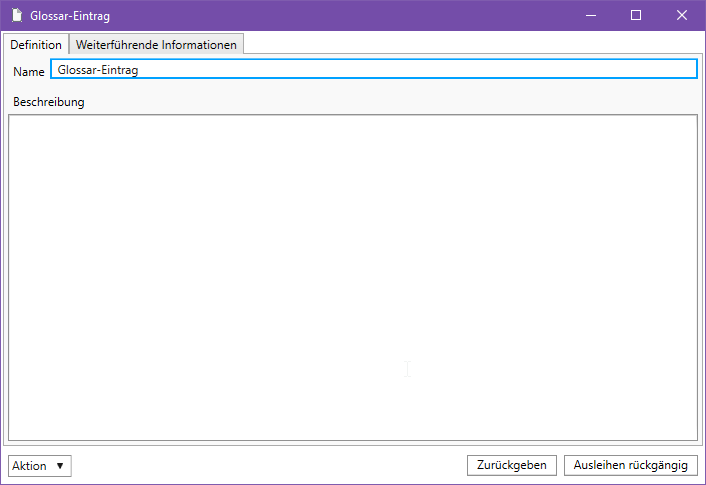
Abb. 14: Fertiges Glossar-Formular
Sie sehen, es ist ganz einfach, sich mit dem in-STEP BLUE Formular-Designer eigene Formulare zu erstellen. Probieren Sie es doch gleich mal aus. Fordern Sie hier Ihre individuelle Teststellung an.