Schritt für Schritt zum Ticketsystem – so lautet unsere aktuelle Blogreihe zur Gestaltung eines eigenen Ticketsystems mit in-STEP BLUE. Im ersten Beitrag konnten Sie lesen, wie Sie eine eigene Organisationseinheit auf Basis einer Vorlage anlegen und nicht benötigte Informationen wie Projektanträge und Urlaubsanträge, die durch die genutzte Vorlage ebenfalls angelegt wurden, entfernen. Heute erfahren Sie, wie Sie den nächsten Schritt auf dem Weg zum Ticketsystem gehen, indem Sie für Tickets einen neuen Produkttyp anlegen.
Was benötigen Sie zum Anlegen und Bearbeiten von Tickets? Nun, zuerst benötigen Sie eine Kategorie für Ihre Tickets. In einer Kategorie beschreiben Sie die Eigenschaften eines Tickets, die der Anwender später zur Erfassung des Tickets nutzt. Sie benötigen ein Formular zur Erfassung der Tickets. Und da in in-STEP BLUE alle Produkte – also auch Tickets – über Zustände verfügen, benötigen Sie auch einen Zustandsautomaten für Tickets. Diese kleinen Schritte sind alle notwendig, damit Sie anschließend einen neuen Produkttyp für Tickets anlegen können.
Kategorie anlegen
Los geht’s. Öffnen Sie bitte den Konfigurationsdialog zur Verwaltung von Kategorien über den Menübefehl Organisationseinheit / Kategorien und legen unterhalb der Kategorie PRODUCTREVISION/IN-STEP DOCUMENT eine Kategorie TICKET an.
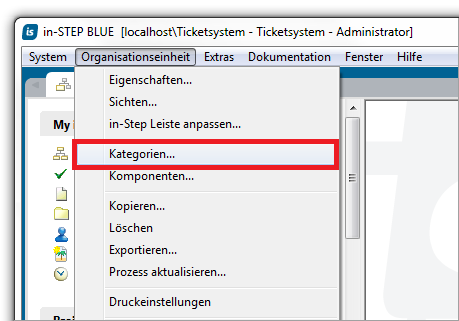
Zu den Kategorien navigieren
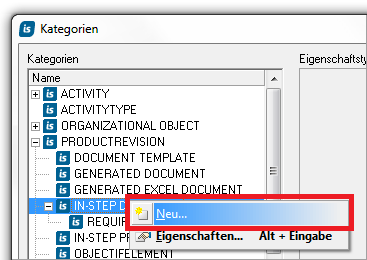
Eine neue Kategorie anlegen
Die neue Kategorie TICKET enthält die folgenden Eigenschaften:
- Beschreibung: Dient der ausführlichen Beschreibung des Tickets
- Fälligkeitsdatum: Gibt an bis wann das Ticket abgeschlossen sein soll
- Priorität: Dient der Priorisierung der Bearbeitung des Tickets
- Titel: Eine Kurzbeschreibung des Tickets
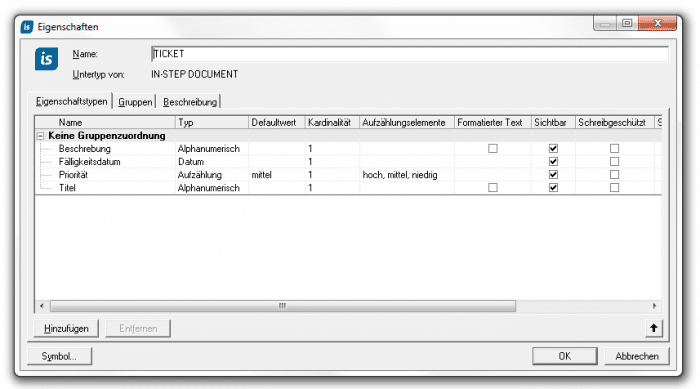
Mögliche Eigenschaften eines Tickets
Beachten Sie bitte die unterschiedlichen Datentypen der Eigenschaften, die Sie beim Anlegen der Eigenschaften auswählen können. Beim Typ Aufzählung der Priorität müssen noch Aufzählungselemente angelegt werden. Diese können Sie über einen Dialog editieren, den Sie über den Button „…“ erreichen.
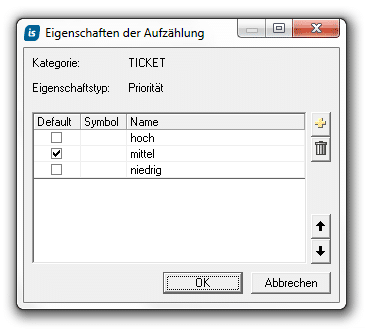
Aufzählungselemente und Defaulteinstellung
Mehr zu Thema Kategorien finden Sie auch im Konfigurationshandbuch, das Sie über das Menü Dokumentation in in-STEP BLUE aufrufen können.
Formular bearbeiten
Nun können Sie bereits ein Formular gestalten, dass Sie später den Anwendern zur Eingabe der Tickets zur Verfügung stellen. Öffnen Sie hierfür bitte den in-STEP BLUE Form Designer. Diesen finden Sie in der Programmgruppe microTOOL in-STEP BLUE unter Tools.
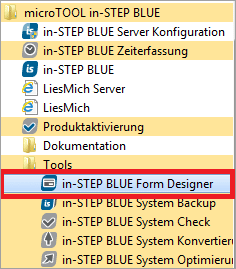
Aufruf des in-STEP BLUE Form Designers
Es öffnet sich nun ein leeres Formular, das Sie mit folgenden Elementen ausstatten können:
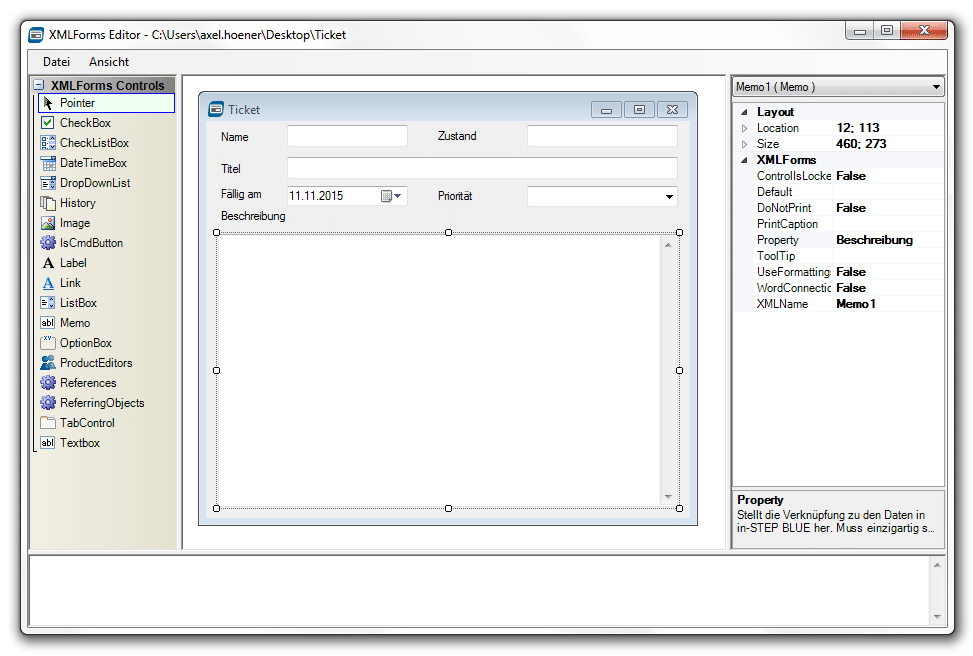
XML Form Designer – mit etwas Übung leicht in der Bedienung
Zur Beschriftung der Felder verwenden Sie Elemente vom Typ Label. Die einzeiligen Textfelder sind von Typ Textbox, die mehrzeiligen vom Typ Memo. Für den Datumswert der Fälligkeit steht DateTimeBox zur Verfügung.
Um die Felder mit den in der Kategorie definierten Eigenschaften zu verknüpfen, tragen Sie die Namen der jeweiligen Eigenschaft Property des Feldes ein. Im Screenshot sehen Sie z.B. die Verknüpfung der Eigenschaften Beschreibung mit dem Feld Memo1.
Speichern Sie anschließend das gestaltete Formular ab und ziehen es per Drag&Drop in den Vorlagenordner Ihrer Organisationseinheit. Öffnen Sie hierfür die Sicht Vorlagen der Sichtengruppe Administration und ziehen die Datei in den Ordner Vorlagen/German.
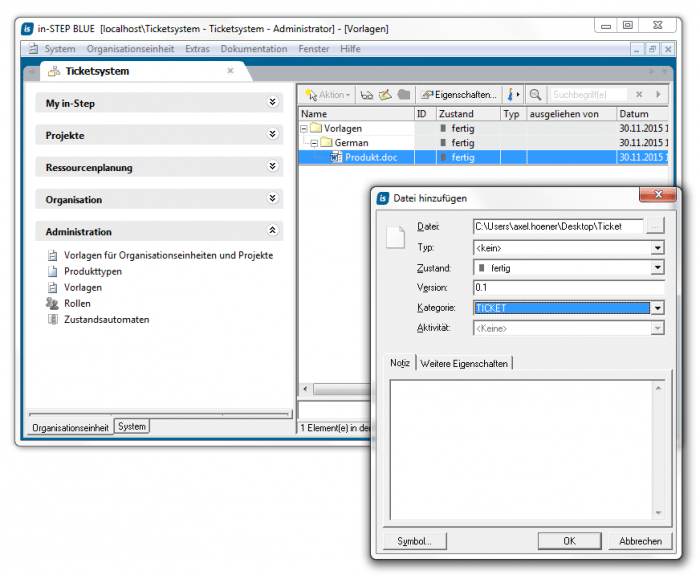
Das Formular als Vorlage zuordnen
Als Kategorie wählen wir hier einfach die zuvor erstellte Kategorie TICKET. Auch zum Thema Formulare erstellen finden Sie weiterführende Informationen in der in-STEP BLUE Dokumentation. Werfen Sie bei Interesse einfach einen Blick in das Administrationshandbuch.
Zustandsautomaten anlegen
Nun erstellen Sie noch einen einfachen Zustandsautomaten für Ihre Tickets. Hierzu öffnen Sie die Sicht Zustandsautomaten in der Sichtengruppe Administration und legen einen neuen Produktzustandsautomaten an.
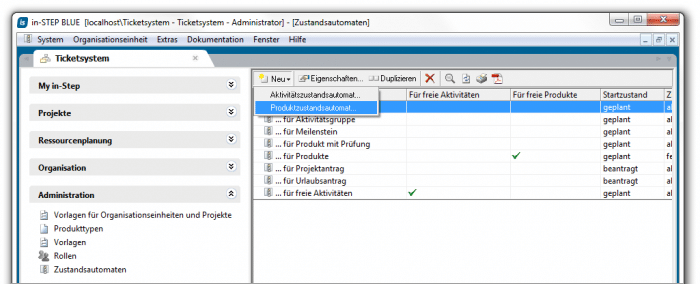
Produktzustandsautomaten anlegen
Definieren Sie nun drei Zustände: neu, in Bearbeitung und abgeschlossen.
Den Zustand neu sollten Sie als Startzustand definieren, abgeschlossen als Endzustand. Die Icons für die Zustände können Sie über der Button “Symbol…” auswählen.
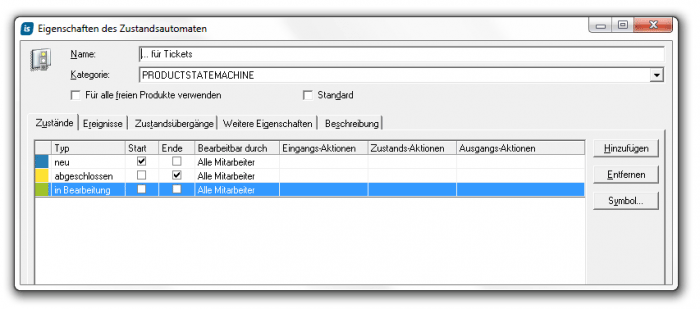
Zustände und Buttons festlegen
Auf dem zweiten Reiter des Dialoges bestimmen Sie die Ereignisse, die zu Zustandswechseln führen: bearbeiten, abschließen und zurück in Bearbeitung.
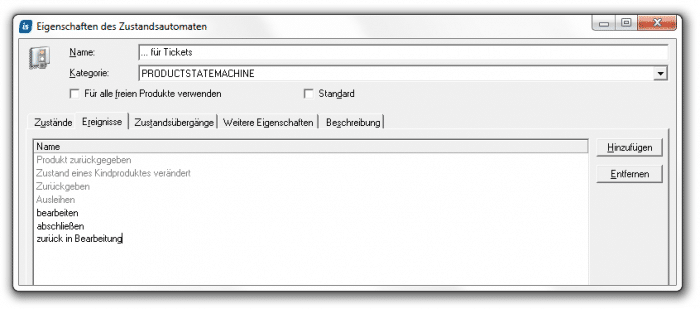
Ereignisse festlegen
Auf dem Reiter Zustandübergänge bestimmen Sie, wie von einem Zustand in einen anderen gewechselt werden kann. Hierzu definieren Sie einfach entsprechende Zustandsübergänge. So kann ein neues Ticket in Bearbeitung genommen und abgeschlossen werden. Oder ein abgeschlossenes Ticket kann auch wieder zurück in Bearbeitung genommen werden, wenn z.B. noch Nacharbeiten erforderlich sind.
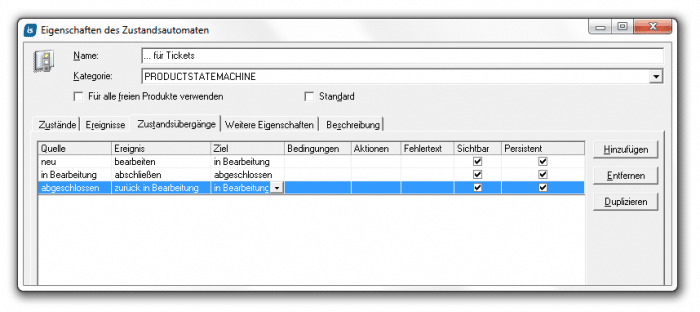
Zustandsübergänge festlegen
Zustandsübergänge können Sie an Bedingungen knüpfen. Auch Aktionen lassen sich bei Zustandsübergängen auslösen. Auf diese Themen werden wir in den weiteren Folgen der Blogreihe eingehen.
Produkttyp Ticket konfigurieren
Nun legen Sie bitte zwei Produkttypen an: Einen für den Ordner, in dem Sie später Tickets anlegen können und einen für die Tickets selbst.
Öffnen Sie also die Sicht Produkttypen aus der Sichtengruppe Administration und legen unterhalb des Produkttypen Organisation den Typ Ordner für Tickets an. Der Produkttyp ist natürlich ein Verzeichnis. Die Kardinalität setzten Sie auf “1”, damit später nur ein Ordner dieses Typs angelegt werden kann. So sorgen Sie leicht für eine zentrale Ablage der Tickets von Anfang an. Wenn Sie in diesem Ordner “nur” Tickets ablegen möchten, sollten Sie zusätzlich keine freien Produkte im Ordner zulassen.
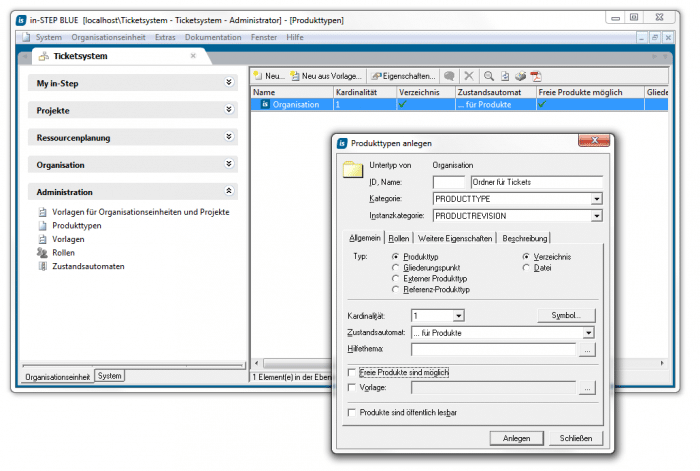
Produkttyp für den Ordner der Tickets anlegen
Nun legen Sie noch den Produkttyp für Tickets an. Der Typ ist in diesem Falle eine Datei, die Kardinalität “0..*”. So können Sie beliebig viele Tickets im Verzeichnis anlegen. Außerdem weisen Sie bitte der Kategorie TICKET Ihren Zustandsautomat für Tickets und die Vorlage für Ihr Formular zu.
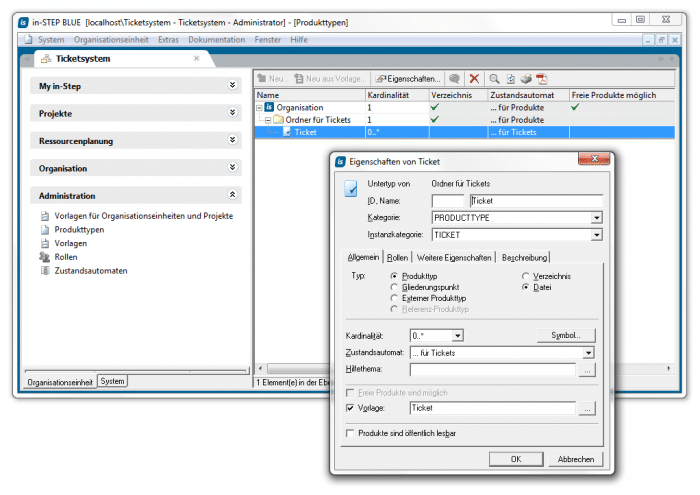
Produkttyp für Tickets anlegen
Nun legen Sie noch schnell fest, dass die Namen für Tickets automatisch vergeben werden. Wechseln Sie bitte in den Konfigurationsdialog auf den Reiter Weitere Eigenschaften. Im Feld Auto Value for Automatic Name geben wir den Wert Ticket-{#(000)} an. Diese legt fest, dass die automatischen Namen der Tickets nach dem Beispiel Ticket-0001 gebildet werden. Damit automatische Namen genutzt werden, setzten Sie einfach den Haken bei der Eigenschaft UseAutomaticName.
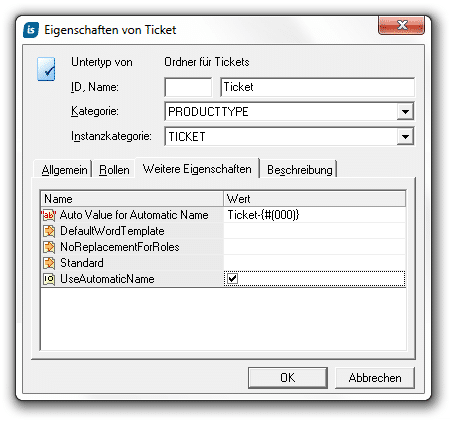
Automatische Benennung bzw. Nummerierung aktivieren
Fertig.
Im nächsten Beitrag erfahren Sie, wie Sie die Ablage für Ihre Tickets bestimmen, eine Sichtengruppe für die Verwaltung der Tickets definieren und einen Button zum schnellen Anlegen von Tickets erzeugen. Machen Sie einfach mit und kommen Sie so Schritt für Schritt zu Ihrem Ticketsystem. Und falls Sie Fragen oder Ideen haben, melden Sie sich doch bitte unter service@microtool.de bzw. 030/467086-20. Wir freuen uns über Feedback.

