Im zweiten Teil unserer Blogreihe Schritt für Schritt zum Ticketsystem haben Sie erfahren, wie Sie einen Produkttypen für Tickets anlegen. Dabei haben Sie einen entsprechenden Zustandsautomaten, eine Formularvorlage und die Kategorie des Tickets angelegt. Heute werden Sie sehen, wie Sie die Ablage für Tickets in Ihrem Ticketsystem organisieren, wie Sie einen einfachen Zugriff darauf bereitstellen und wie Sie per Button neue Tickets anlegen können.
Ordner anlegen
Los geht’s. Öffnen Sie bitte die Organisationseinheit des Ticketsystems. Bisher sind in dieser Organisationseinheit “lediglich” die Produkttypen für Tickets bzw. des Ablageordners für Tickets definiert. Damit Sie konkrete Tickets anlegen können, erstellen Sie als erstes einen Ordner vom Typ Ordner für Tickets. Hierzu öffnen Sie bitte die Sicht Dateien/Produkte aus der Sichtengruppe My in-STEP und legen über das Kontextmenü auf dem Produkt Ticketsystem einen neuen Ordner an.
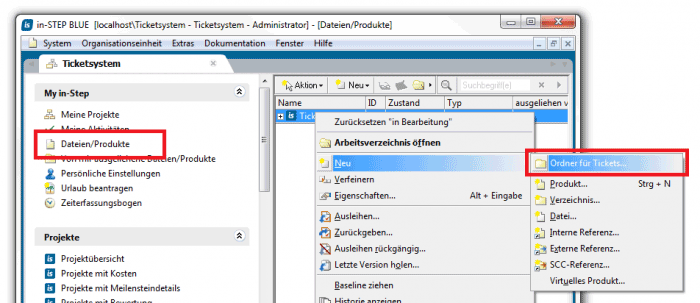
Ordner für Tickets anlegen
Nennen Sie den Ordner einfach Ordner für Tickets.
Innerhalb dieses Ordners können Sie nun Tickets anlegen, indem Sie im Kontextmenü des Ordners den Befehl Neu aufrufen.
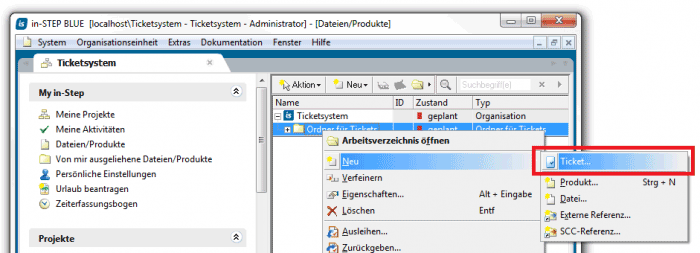
Ein Ticket per Kontextmenü anlegen
Da Sie in Zukunft nicht nur Tickets, sondern auch weitere Dateien in Ihrem Ticketsystem verwalten werden, kann die Sicht Dateien/Produkte bald unübersichtlich werden. Deshalb definieren Sie am besten gleich eine Sicht, die nur Tickets in Form einer Liste enthält. Vorher sollten Sie aber noch einen geeigneten Platz in der in-STEP BLUE Leiste zur Verwaltung von Tickets erstellen. Legen Sie hierfür einfach eine entsprechende Sichtengruppe an.
Sichtengruppe Tickets anlegen
Öffnen Sie bitte die Verwaltung der in-STEP BLUE Leiste über den Menübefehl Organisationseinheit / in-STEP BLUE Leiste anpassen …
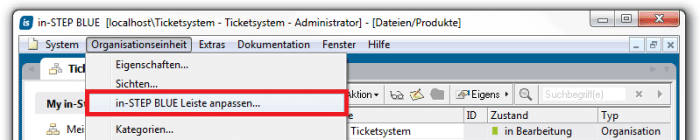
Anpassen der in-STEP BLUE Leiste
Legen Sie über den Button Neue Gruppe … eine neue Sichtengruppe an. Diese nennen Sie Tickets.
Weisen Sie der Sichtengruppe die Rollen Manager und Mitarbeiter zu, so dass Mitglieder dieser Rollen die Sichtengruppe immer eingeblendet bekommen. Bestätigen Sie nun mit OK, so dass die Sichtengruppe wie gewünscht angelegt wird.
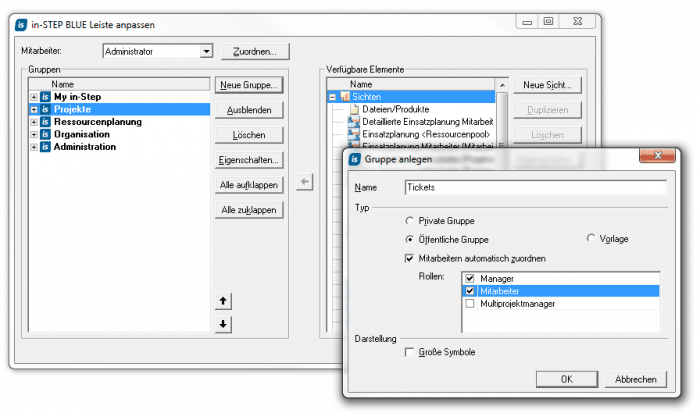
Eine neue Sichtengruppe anlegen
Verschieben Sie nun über die beiden Pfeilbuttons neben der Liste der Gruppen die Sichtengruppe Tickets an die Position unterhalb von Projekte. Schließen Sie den Dialog zum Anpassen der in-STEP BLUE Leiste aber noch nicht!
Sicht Alle Tickets anlegen
Sie erstellen jetzt eine Liste, die alle Tickets enthalten wird. Klicken Sie dazu auf den Button Neue Sicht… Nennen Sie die Sicht Alle Tickets und wählen Sie aus der Liste der Auswertungsarten Produkte.
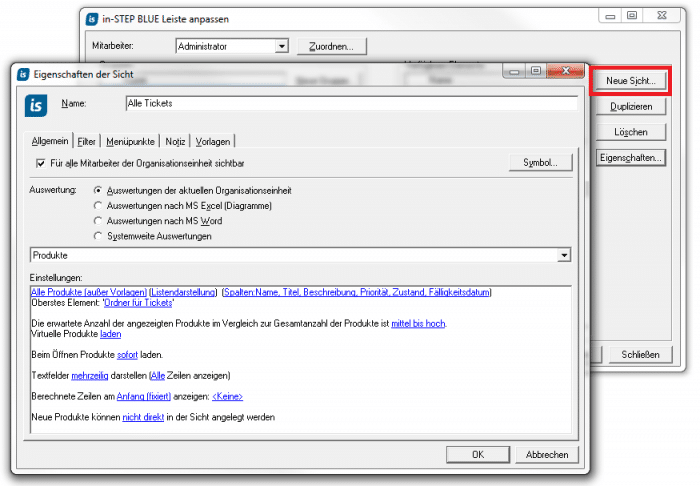
Eigenschaft der Sicht festlegen
Passen Sie die Einstellungen durch Klicken auf die blau markierten Begriffe so an, dass sie so eingestellt sind wie im obigen Screenshot. Dies funktioniert sehr leicht und zeigt Ihnen gleichzeitig wie viele Möglichkeiten Sie bekommen, Informationen zu filtern und darzustellen.
Konfigurieren Sie anschließend die Spalten bitte wie folgt:
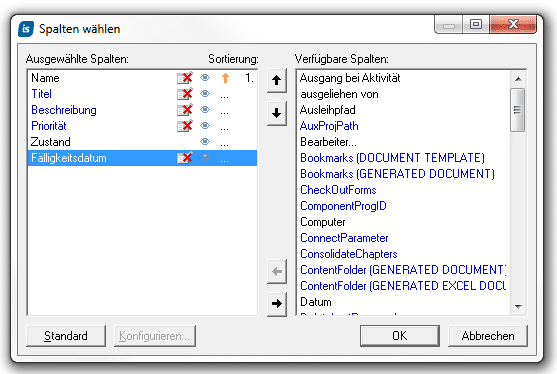
Spalten auswählen
Sie können in der rechten Spalte die darzustellenden Eigenschaften wählen und per Pfeil nach links in die Liste der ausgewählten Spalten übernehmen. Die Reihenfolge der ausgewählten Spalten verändern Sie mittels Pfeil nach oben bzw. Pfeil nach unten. Das direkte Editieren der Werte in der Sicht verhindern Sie, indem Sie auf das kleine Tabellensymbol bei den ausgewählten Spalten klicken. Die Sortierung beeinflussen Sie durch Klick in die Spalte … .
Nun stellen Sie noch kurz einen Filter auf den Produkttyp Ticket ein. Hierzu wechseln Sie im Eigenschaftendialog der Sicht auf den Reiter Filter. Wählen Sie per Doppelklick den Filter Produkte nach Produkttypen aus.
Im unteren Feld, das die Anzeige der Elemente definiert, klicken Sie auf … Es öffnet sich der Dialog zur Auswahl des Produkttypen. Hier wählen Sie Ticket aus.
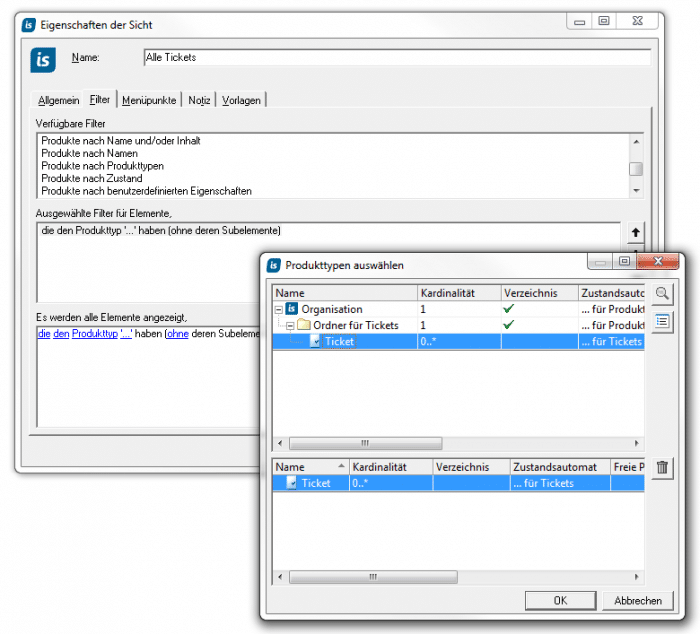
Produkttypen auswählen
Wechseln Sie zum Schluss noch auf den Reiter Menüpunkte in der Sichtenkonfiguration. Durch Anklicken von … zum Anlegen von Produkten können Sie einen Befehl zum Anlegen eines Tickets konfigurieren, der zukünftig in der Toolbar der Sicht dargestellt wird. Zur Konfiguration klicken Sie einfach auf den Button mit dem Zahnrad. Es öffnet sich der Dialog Befehle konfigurieren, in dem Sie durch Hinzufügen einen neuen Befehl anlegen. Gehen Sie dabei am besten so vor wie im Screenshot dargestellt:
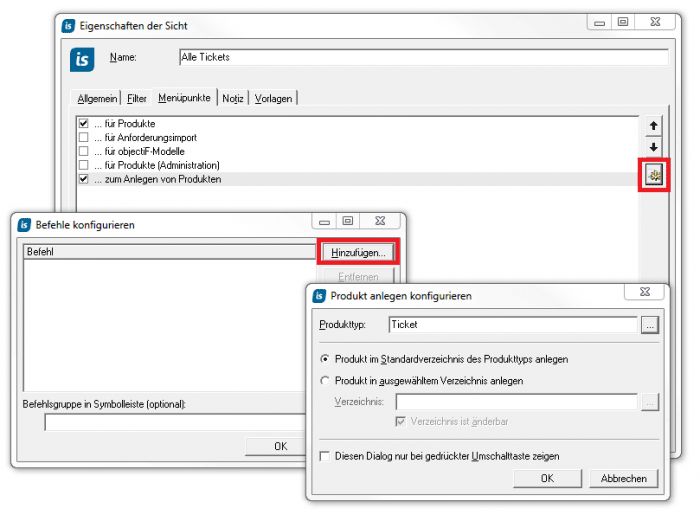
Befehl zum Anlegen von Tickets konfigurieren
Nun haben Sie alle Einstellungen zur Konfiguration der Sicht vorgenommen und Sie können diese durch OK im Eigenschaftendialog der Sicht anlegen. Anschließend können Sie die neu erstellte Sicht per Drag & Drop in die Sichtengruppe Tickets aufnehmen.
Standardverzeichnis eines Produkttypen festlegen
Den Befehl zum Anlegen eines Tickets haben Sie eben gerade so konfiguriert, dass die Tickets immer in einem Standardverzeichnis für den Produkttyp Ticket angelegt werden. Dieses Standardverzeichnis müssen Sie jetzt noch bestimmen. Öffnen Sie hierzu bitte die Sicht Produkttypen und öffnen die Eigenschaften des Produkttypen Ordner für Tickets. Wählen Sie auf dem Reiter Weitere Eigenschaften unter Standard den Ordner Ordner für Tickets.
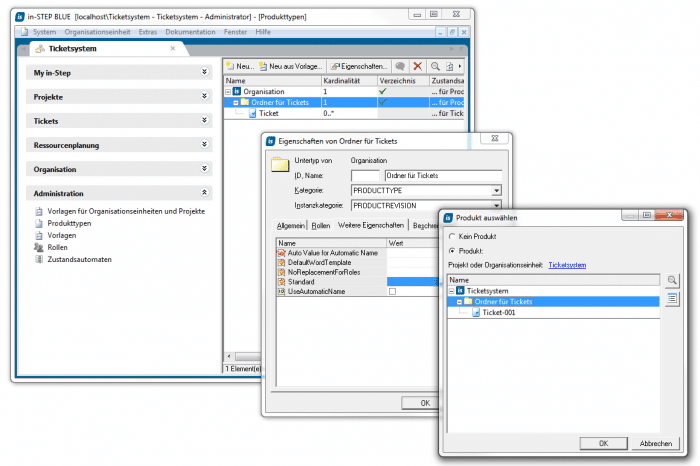
Den Standardordner zur Ablage festlegen
Wie sieht das Ergebnis jetzt aus?
Nach dieser Konfiguration können Sie in Ihrer neuen Sicht Alle Tickets neue Tickets anlegen. Außerdem werden Ihnen in der Sicht alle relevanten Informationen zu den Tickets angezeigt.
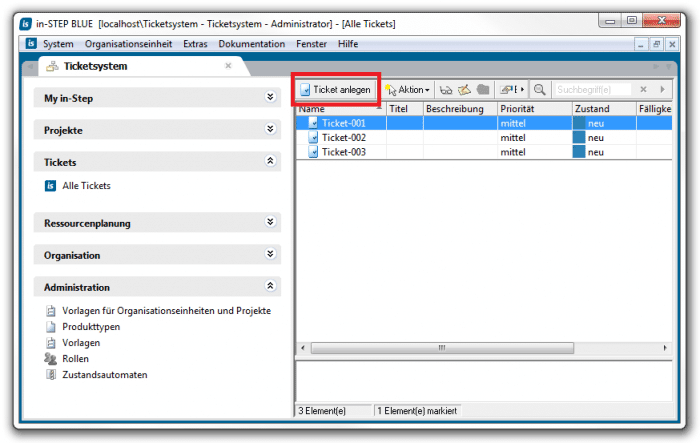
Neues Ticket anlegen
Und wie geht es weiter?
Im nächsten Beitrag erfahren Sie, wie Sie eine weitere Möglichkeit definieren, um Tickets anzulegen. Machen Sie einfach mit und kommen Sie so Schritt für Schritt zu Ihrem Ticketsystem. Und falls Sie Rückfragen oder Anregungen haben, melden Sie sich doch bitte unter service@microtool.de bzw. 030/467086-20. Wir freuen uns über Feedback.

