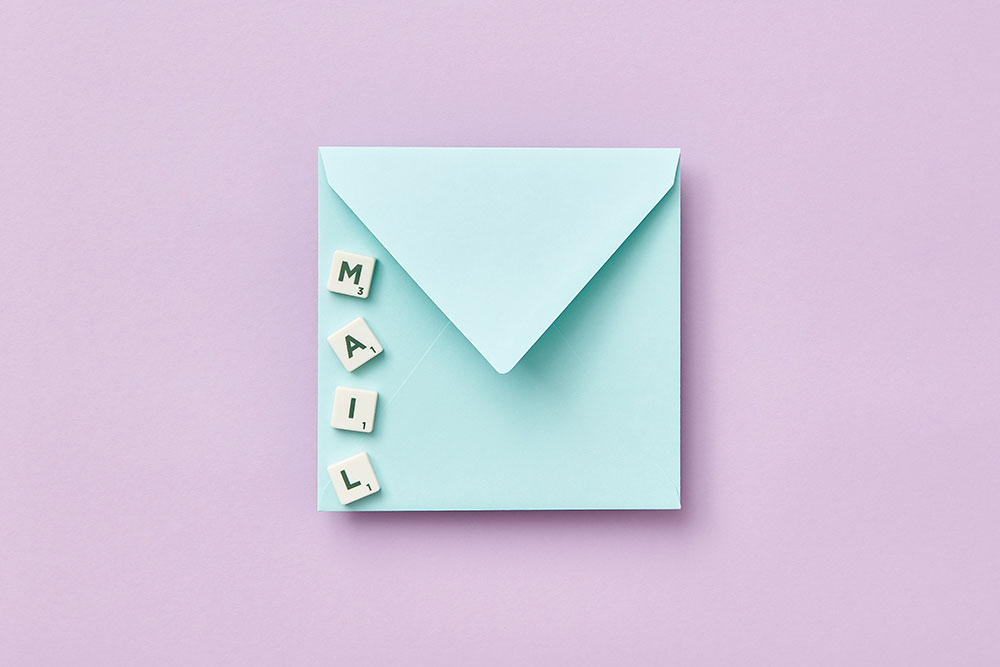Einleitung
in-STEP BLUE bietet ab der Version 6.1.7 einen Outlook E-Mail-Import, mit dem auf einfache Weise – per Drag&Drop – E-Mails aus dem Outlook Client in in-STEP BLUE-Projekte als Formularprodukte aufgenommen werden können.
Was benötigen Sie dazu in in-STEP BLUE?
Nichts weiter als ein Formular, mit dem die E-Mails in in-STEP BLUE verwaltet werden können sowie ein ausgewiesenes Verzeichnis, in das die E-Mails importiert werden. In das Formular können dann Text bzw. Inhalt, Betreff, Absender und die Attachments der E-Mail aufgenommen werden. Zusätzlich wird auch die E-Mail selbst als MSG-Datei als Anlage hinzugefügt. Natürlich können Sie zu den E-Mails über das Formular noch weitere Informationen nach Ihren Bedürfnissen verwalten.
Mit diesem neuen Feature ist es also in-STEP BLUE möglich, projektrelevante E-Mails übersichtlich in Formularen zu verwalten. Sie können aber auch Anwendungen wie z.B. das Ticket-Management vereinfachen, indem Tickets direkt per Drag&Drop aus E-Mails erstellt werden. Der E-Mail-Import wird projektspezifisch eingerichtet.
So geht’s
Sie selektieren im Outlook-Client eine E-Mail, ziehen diese bei gedrückter linker Maustaste auf das Importverzeichnis in eine dafür vorgesehene in-STEP-BLUE Sicht und lassen die E-Mail dort fallen. In-STEP BLUE erzeugt ein neues Formularprodukt, fügt die E-Mail-Daten ein und öffnet das Formular zum Bearbeiten.
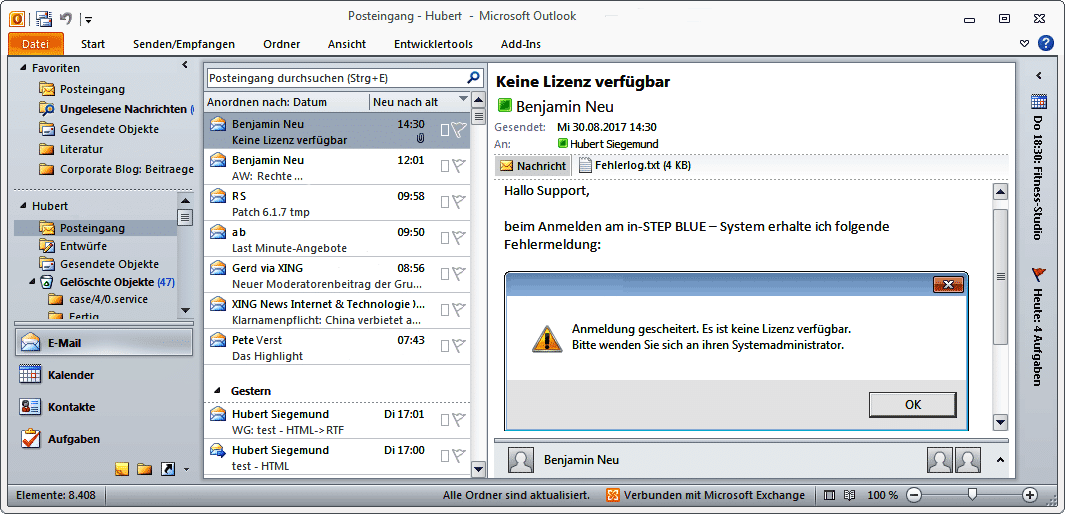
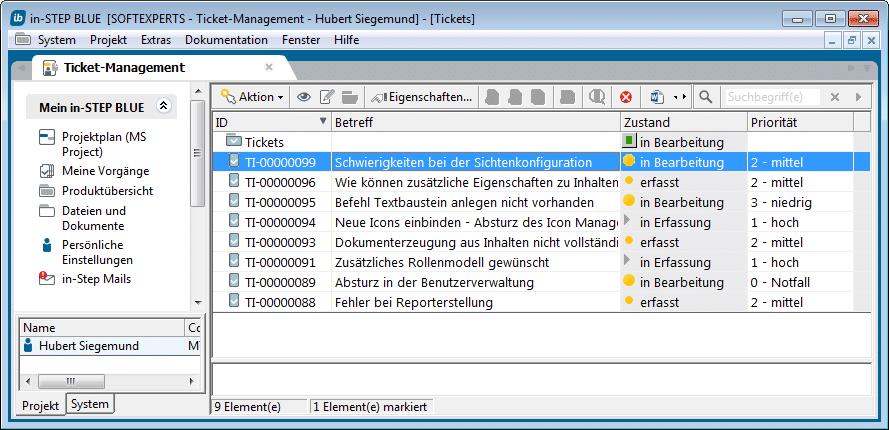
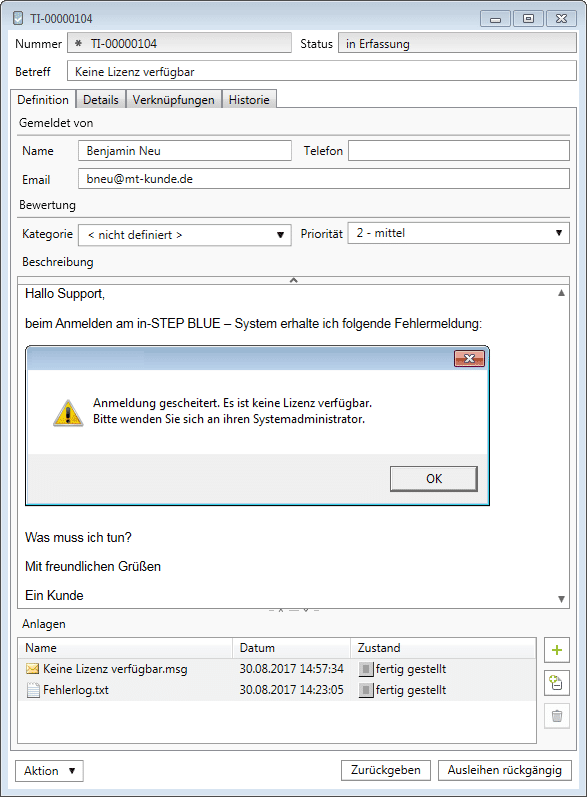
Sie können nun in gewohnter Weise weitere Informationen hinzufügen bzw. importierte Daten ändern und anschließend das Formular mittels Zurückgeben speichern. Auch Anhänge können übernommen werden; zusätzlich wird die E-Mail selbst dem Formular als MDG-Datei in Form einer Anlage zugeordnet. Übrigens können Sie auch mehrere E-Mails auf einmal importieren. In diesem Fall werden die neuen Formularprodukte nicht zum Bearbeiten geöffnet.
Einrichtung und Konfiguration
Konfigurieren des Formularproduktes
Sie benötigen zunächst ein Formularprodukt, in das die E-Mails importiert werden.
Informationen zum Definieren eines Formularproduktes finden Sie im in-STEP BLUE Konfigurationshandbuch und im Handbuch in-STEP BLUE Formulardesigner.
Hinweis: diese Dokumente finden Sie im Installationsverzeichnis von in-STEP BLUE im Verzeichnis LiesMich.
Um die E-Mail-Informationen in das Formularprodukt aufzunehmen, müssen in der zugehörigen Formular-Kategorie Eigenschaften für
- Betreff (Typ alphanumerisch)
- Text (Typ alphanumerisch, formatierter Text)
- Absenderadresse (Typ alphanumerisch)
- Absendername (Typ alphanumerisch)
- Anlagen (Typ Produkt, Kardinalität 1:N)
der E-Mail vorgesehen werden.
Im folgenden Beispiel für ein Ticket-Formular sind das die Eigenschaften Betreff, Beschreibung, Melder-E-Mail, Melder-Name, Anlagen:
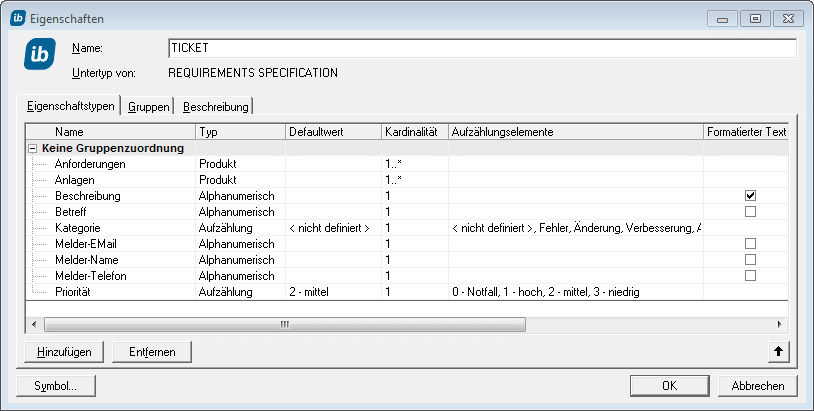
Das Formularprodukt kann natürlich noch noch beliebig viele weitere Eigenschaften – ganz nach Ihrem Bedarf – enthalten.
Einrichten der Import-Funktionalität
Die Import-Funktionalität für das gewünschte Formularprodukt richten Sie ein, indem Sie im Hauptmenü von in-STEP BLUE unter dem Befehl Projekt/Komponenten ausführen. Im nun geöffneten Komponenten-Dialog navigieren Sie zum Eintrag …für Produkte unter der Rubrik Command-Server und klicken dann auf die Schaltfläche Konfigurieren:
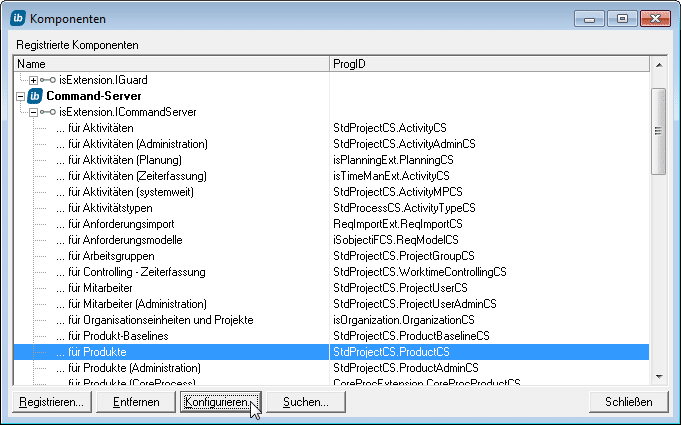
Im Dialog Erweiterte Einstellungen wechseln Sie auf den Reiter Outlook E-Mail. Wählen Sie zunächst den Formular-Produkttyp aus:
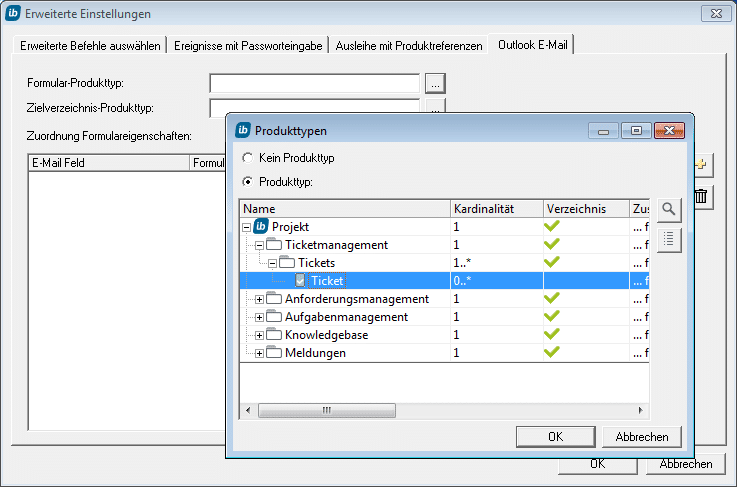
Anschließend wählen Sie den Produkttyp für das Zielverzeichnis aus, auf dem die E-Mails via Drag&Drop importiert werden sollen. Selektieren Sie hier den Vaterprodukttyp des ausgewählten Formular-Produkttyps.
Hinweis: Falls Referenzprodukttypen auf diesem Zielverzeichnis-Produkttypen in Ihrem Prozessmodell definiert sind, können Sie hier auch mehrere Produkttypen auswählen. In Ihrem Projekt haben Sie dann entsprechend auch mehrere Import-Ordner zur Verfügung.
Auf den konkreten Verzeichnissen dieser Zielverzeichnis-Produkttypen wird das Standard Drop-Verhalten – Datei aufnehmen – nun durch den E-Mail-Import ersetzt. Nun können Sie abschließend den E-Mail-Feldern Formulareigenschaften zuordnen. Klicken Sie dazu rechts von der Zuordnungsliste auf die + -Schaltfläche. Es erscheinen die bisher noch nicht zugeordneten Felder:
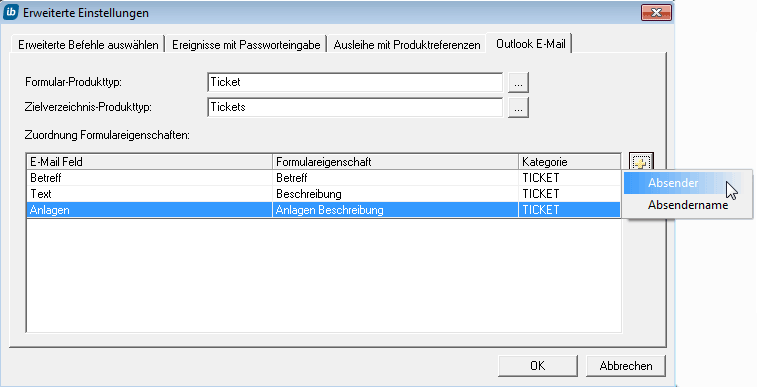
Wählen Sie eines dieser Fehler aus, erscheint ein Auswahldialog für die Formulareigenschaften:
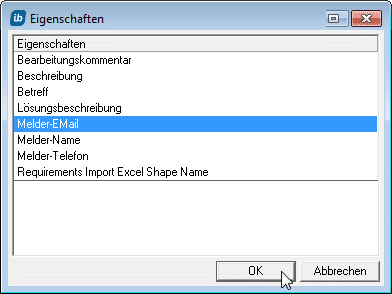
Selektieren Sie die gewünschte Eigenschaft und bestätigen Sie mit OK. Wiederholen Sie diese Aktion, bis alle von Ihnen benötigten E-Mail-Felder zugeordnet sind. Haben Sie das E-Mail-Feld Anlagen für den Import konfiguriert, werden dort die Anhänge der E-Mail sowie die E-Mail selbst als MSG-Datei abgelegt. Den Ablageort für die Anlagen können Sie wie gewohnt im in-STEP BLUE Formular-Designer spezifizieren. Natürlich können Sie die Zuordnung jederzeit ändern. Bestehende Zuordnungen können Sie mit dem Papierkorb-Symbol wieder entfernen.
Einrichten einer Sicht für den Import
Im letzten Schritt müssen Sie nun – falls noch nicht vorhanden – eine Produktsicht, die das definierte Zielverzeichnis anzeigt, einrichten und den Benutzern zur Verfügung stellen, um den E-Mail-Import durchzuführen.
Informationen zum Konfigurieren von Sichten finden Sie in der Hilfe zu in-STEP BLUE.
Viel Spaß beim Ausprobieren!