In in-STEP BLUE stehen Ihnen eine Reihe nützlicher Tastaturkürzel zur Verfügung. So können Sie Zeit beim Öffnen oder Schließen von Organisationen, Projekten und Sichten sparen. Oder effizienter mit Sichten arbeiten, indem Sie zwischen verschiedenen Sichten leichter navigieren. Oder in hierarchischen Listen Informationen mit einem Klick ein- oder ausblenden. In diesem Blogbeitrag finden Sie eine Aufstellung der wichtigsten Shortcuts für das Arbeiten mit in-STEP BLUE. Ein Pluszeichen (+) kennzeichnet, dass Sie zwei oder mehr Tasten gleichzeitig drücken müssten, um einen entsprechenden Shortcut nutzen zu können.
Zeit beim Öffnen und Schließen sparen
Sie wollen Zeit beim Öffnen und Schließen von Organisationseinheiten, Projekten oder Sichten sparen? Sie wollen schnell in den Feierabend und in-STEP BLUE als Ganzes beenden? Wie machen Sie das ohne Maus? Ganz einfach:
- Organisationseinheit öffnen: Strg+O
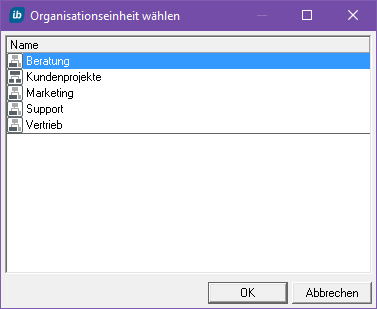
Organisationseinheit öffnen
- Projekt öffnen: Strg+P
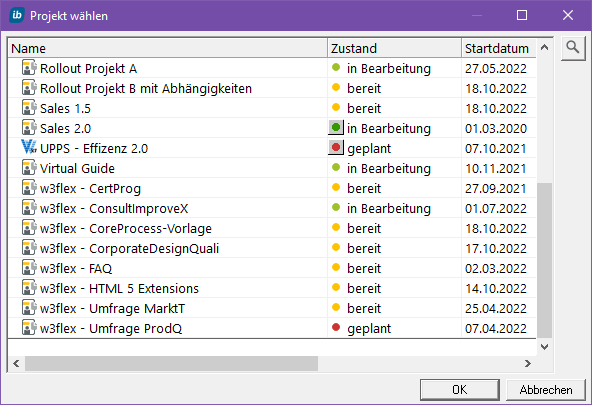
Projekt öffnen
- Das aktive Projekt oder die aktive Organisationseinheit schließen: Umsch+F4
- Die aktive Sicht schließen: Strg+F4
- in-STEP BLUE schließen: Alt+F4
Effizient mit Sichten arbeiten
Und wie können Sie effizient mit in-STEP BLUE Sichten arbeiten?
- Sicht erneut in einem neuen Fenster öffnen: Strg (beim Öffnen einer Sicht gedrückt halten)
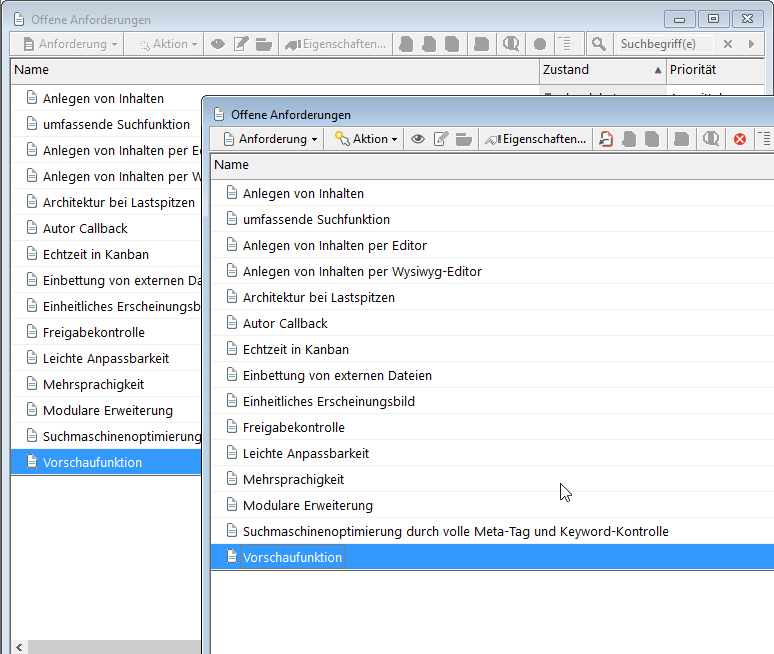
Dieselbe Sicht zweimal öffnen
- Zur nächsten geöffneten Sicht wechseln: Strg+Tab oder Strg+F6
- Zur vorherigen geöffneten Sicht wechseln: Strg+Umsch+Tab oder Strg+Umsch+F6Den Suchen-Dialog öffnen: F3 oder Strg+F6
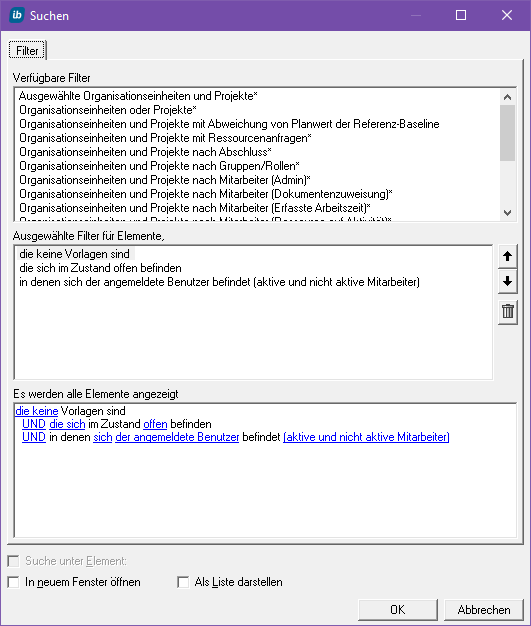
Suchen-Dialog in einer geöffneten Sicht
- Inhalt des aktuellen Fensters aktualisieren: F5
Arbeiten in hierarchischen Sichten
In hierarchischen Sichten sind die Tasten auf der numerischen Tastatur nützlich, um mehr beziehungsweise weniger Informationen anzuzeigen.
- Die – ausgehend vom markierten Ordner – nächste Ebene der Hierarchie einblenden: + oder Pfeil-nach-rechts
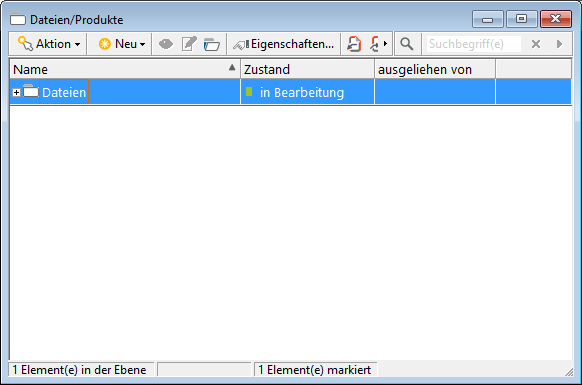
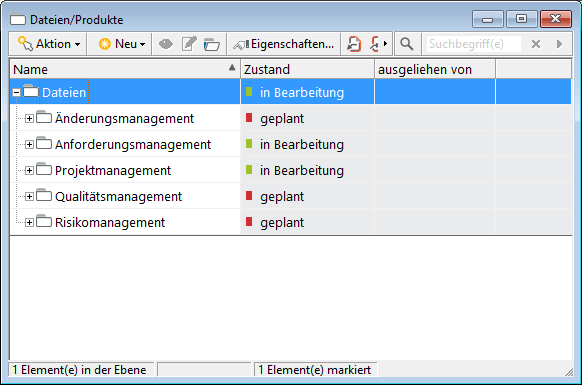
Aufklappen der nächsten Ebene
- Die – ausgehend vom markierten Ordner – nächste Ebene der Hierarchie ausblenden: – oder Pfeil-nach-links
- Die gesamte Hierarchie – ausgehend vom markierten Ordner – aufklappen: *
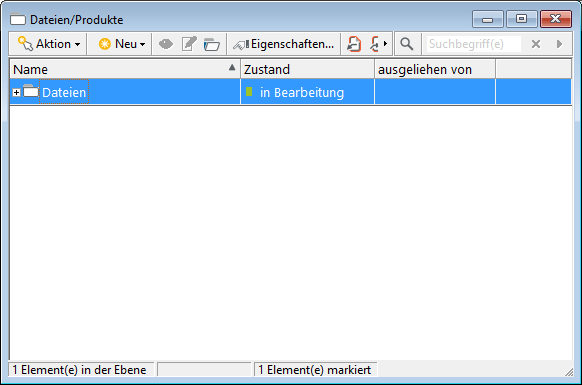
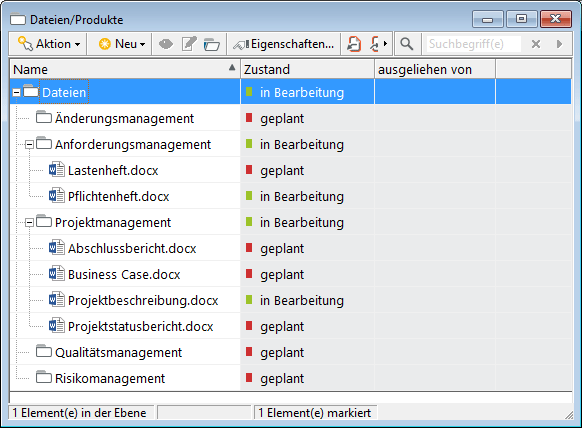
Aufklappen sämtlicher Ebenen
Aktivitäten und Produkte bearbeiten
Zwei nette Shortcuts gibt es beim Arbeiten mit Aktivitäten und Produkten:
- Die in-STEP BLUE Zeiterfassung für die markierte Aktivität öffnen: Strg+W
- In den Systemeinstellungen unter Benutzer können Sie das Format einer Signatur zum Einfügen in Formulartexten vorkonfigurieren. Die Signatur wird mit Strg+- im Formular eingefügt:
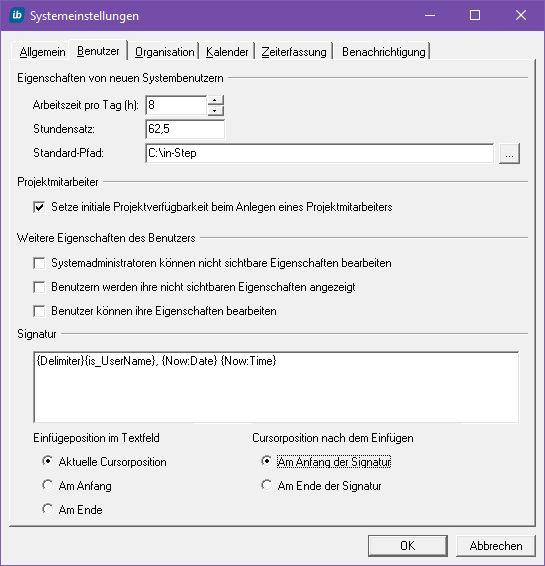
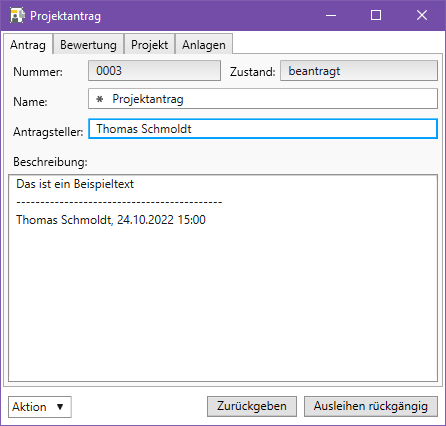
Allgemeine in-STEP BLUE Befehle
Natürlich unterstützt in-STEP BLUE auch Shortcuts, die Sie vermutlich auch aus anderen Programmen kennen:
- Kontextsensitive Hilfe öffnen: F1
- In einer Sicht in den Editiermodus wechseln (nur wenn das markierte Element bearbeitet werden kann): F2
- Eigenschaften-Dialog des markierten Elements öffnen: Alt+Enter
- Dialog zum Anlegen eines neuen Elements öffnen: Strg+N
- Mehrere zusammenhängende Elemente markieren: Shift gedrückt halten
- Mehrere, nicht zusammenhängende Elemente markieren: Strg gedrückt halten
- Im Login-Dialog einzelne Systeme manuell aus der Liste der zuletzt bearbeiteten Systeme löschen: Entf
Wie immer stehen wir gerne für Fragen, Hinweise und Ideen zur Verfügung. Melden Sie sich doch bitte einfach bei uns im Support unter service@microtool.de.

