Im achten Teil unserer Blogreihe Schritt für Schritt zum Ticketsystem haben Sie gesehen, wie Sie Arbeitsaufträge direkt aus dem Formular des Tickets heraus über eine Schaltfläche anlegen können. Heute werden Sie zwei Wege kennenlernen, wie Sie Ihre Tickets nach MS Excel exportieren und die Informationen dort weiter bearbeiten können. In der ersten Variante exportieren Sie den Inhalt einer Sicht in eine vordefinierte Excel-Vorlage. Bei der zweiten Variante können Sie sogar die Tickets in Excel bearbeiten und anschließend in-STEP BLUE aktualisieren.
Sichteninhalte in eine MS Excel-Datei exportieren
Melden Sie sich bitte als Administrator an Ihrem Ticketsystem in in-STEP BLUE an. Wie Sie wissen, können Sie die Inhalte einer Sicht über das Kontextmenü per einfachem Klick exportieren.
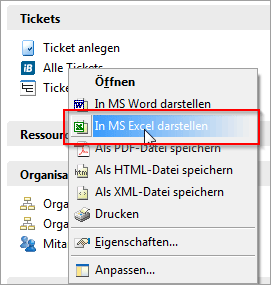
Inhalte einer Sicht in MS Excel darstellen
Wenn Sie die Inhalte nicht in eine unformatierte MS Excel-Datei exportieren wollen, so müssen Sie eine entsprechende Vorlage erstellen und diese über die Eigenschaften der Sicht zuweisen.
Vorlage anlegen und zuweisen
Erstellen Sie eine Excel-Datei mit den gewünschten Formatierungsvorgaben und ggf. statischen Inhalten.
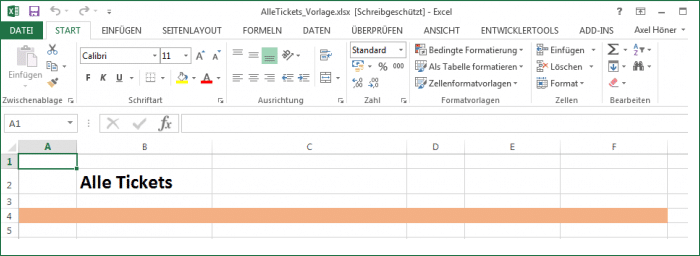
Eine Vorlage anlegen
Öffnen Sie nun in Ihrem in-STEP BLUE Ticketsystem die Sicht Vorlagen in der Sichtengruppe Administration und ziehen Sie die neue Excel-Datei per Drag&Drop in den Ordner German. Legen Sie dabei den Zustand und bei Bedarf die Versionsnummer fest.
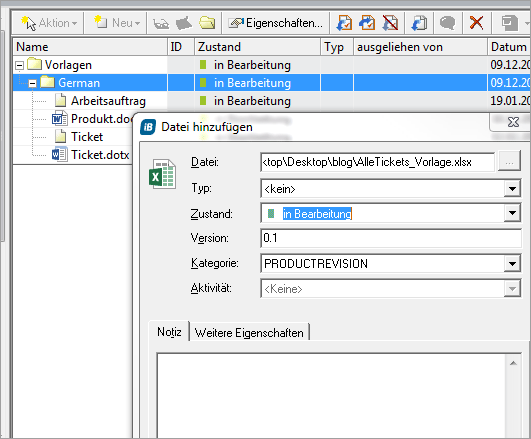
MS Excel-Vorlage im System aufnehmen
Öffnen Sie nun über das Kontextmenü den Eigenschaftendialog der Sicht Alle Tickets. Wechseln Sie auf den Reiter Vorlagen und konfigurieren Sie die Vorlageneinstellungen wie folgt:
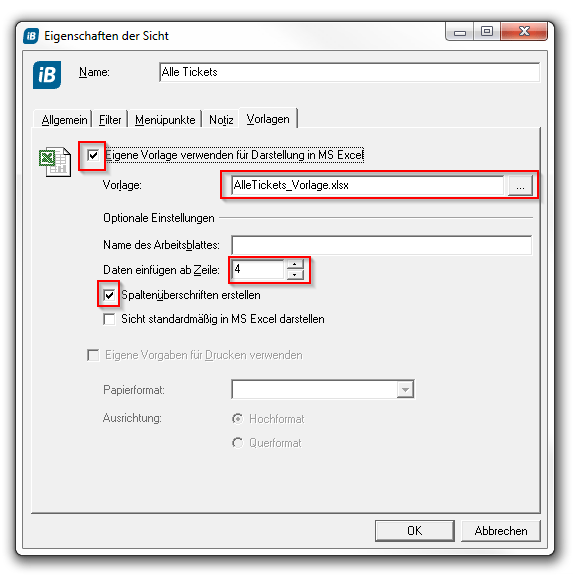
Die Sicht Alle Tickets konfigurieren
Da ihre Excel-Vorlage nur über ein Arbeitsblatt verfügt, können Sie hier das Feld Name des Arbeitsblattes leer lassen. Wenn Sie einen Haken bei der Einstellung Sicht standardmäßig in MS Excel darstellen setzen, so wird fortan beim Klick auf den Sichteneintrag in der Sichtengruppe sofort die Excel-Datei generiert und geöffnet.
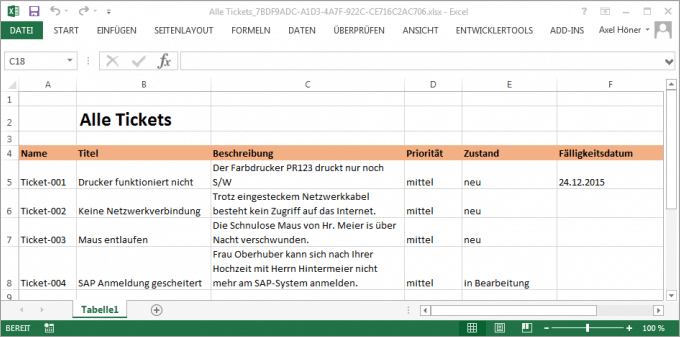
Die Liste der Tickets in MS Excel
Formulardaten nach MS Excel exportieren und bearbeiten
Um Formulardaten in ein Excel-basiertes Produkt in in-STEP BLUE zu generieren und die Daten der Formulare in Excel bearbeiten zu können, benötigen Sie drei Dinge:
- Vorlage für die Excel-Datei
- Produkttyp für die Excel-Datei
- Kommandos zum Generieren der Datei
Vorlage für die Excel-Datei
Öffnen Sie wieder die Sicht Vorlagen in der Sichtengruppe Administration und legen Sie eine neue Excel-Datei (Ticketliste.xlsx) im Ordner German an. Geben Sie in Excel die Spaltenköpfe der darzustellenden Spalten an. Außerdem müssen Sie die Zellen der Spaltenköpfe mit Kommentaren nach folgendem Schema versehen: isp_<Name der Kategorieeigenschaft>. Wenn Sie die Eigenschaften in Excel bearbeiten wollen, so ergänzen Sie den Kommentar um den Hinweis :editable.
Beim Zurückgeben der Excel-Datei können Sie auch Ereignisse an die Zustandsautomaten der jeweiligen Tickets senden. Hierzu benötigen Sie eine Spalte, in der Sie ein Ereignis auswählen können. Im Beispiel heißt die Spalte Aktion und wird durch den Kommentar isp_EVENT gekennzeichnet.
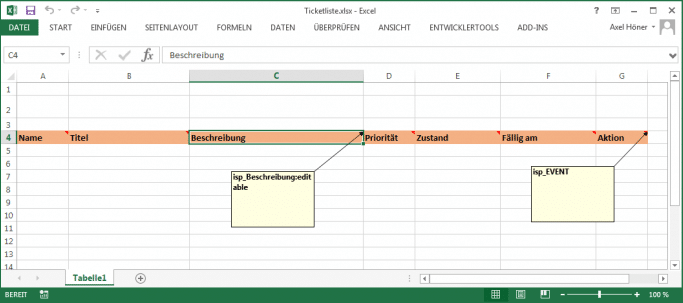
Die reichere Excel-Vorlage
Produkttyp für die Excel-Datei
Öffnen Sie nun bitte die Sicht Produkttypen in der Sichtengruppe Administration und definieren Sie einen neuen Produkttyp Ticketliste für Ihre Excel-Datei.
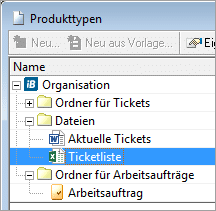
Die Ticketliste unter den Produkttypen
Die Eigenschaften des Produkttyps konfigurieren Sie folgendermaßen:
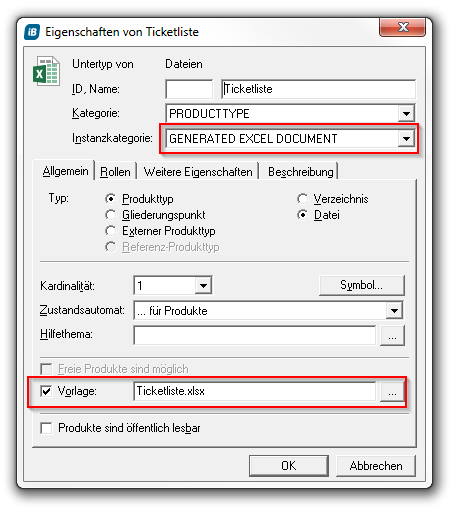
Die Eigenschaften der Ticketliste festlegen
Achten Sie bitte darauf, dass Sie als Instanzkategorie GENERATED EXCEL DOCUMENT und die gerade erstellte Vorlage auswählen.
Einbinden der benötigten Funktionen aus dem ExcelAdapter.dll
Registrieren Sie nun den Commandserver … für konfigurierbare MS Excel-Dokumente und das CheckIn-Plugin Formulare aus MS Excel-Arbeitsmappen aktualisieren, um die Funktionalitäten zum Konfigurieren und Aktualisieren der Excel-Datei einzubinden. Hierzu öffnen Sie den Dialog zur Komponentenverwaltung über das Menü Organisationseinheit / Komponenten, registrieren die Datei ExcelAdapter.dll aus dem in-STEP BLUE-Installationsverzeichnis und wählen die entsprechenden Komponenten.
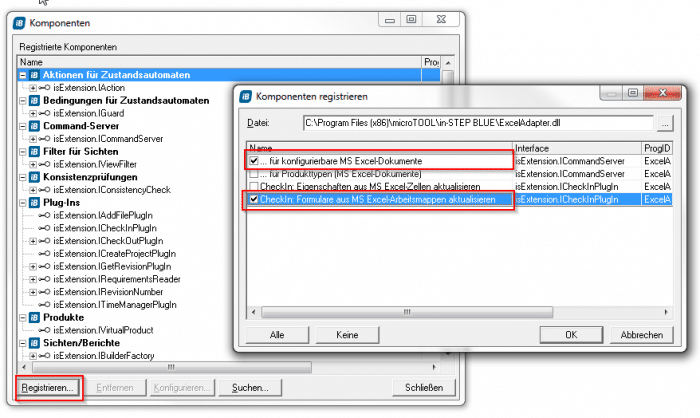
Die Komponente einfach registrieren
Konfigurationsanpassung der Sicht Dateien/Produkte
Damit die Befehle zur Konfiguration und Generierung der Excel-Datei im Kontextmenü der Datei angeboten werden, müssen Sie die Eigenschaften der Sicht Datei/Produkte noch entsprechend anpassen. Öffnen Sie hierfür den Eigenschaftendialog der Sicht und wählen Sie auf dem Reiter Menüpunkte den Commandserver … für konfigurierbare MS Excel-Dokumente aus.
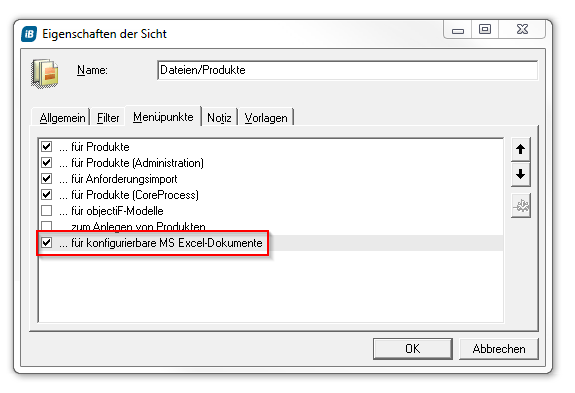
Die Eigenschaften der Sicht anpassen
Kleine Schritte zum Schluss
Öffnen Sie nun bitte die Sicht Dateien/Produkte. Legen Sie im Ordner Dateien ein neues Produkt vom Typ Ticketliste an. Und konfigurieren Sie das Produkt direkt über den im Kontextmenü angebotenen Befehl Konfigurieren …
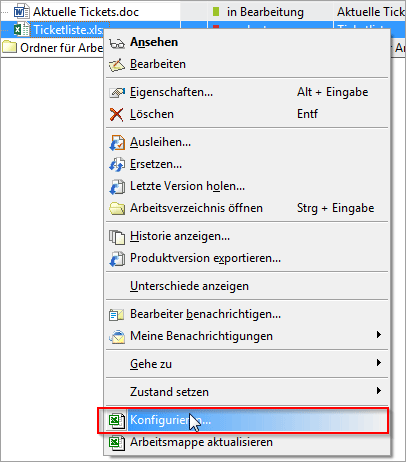
Navigieren Sie zur Konfiguration …
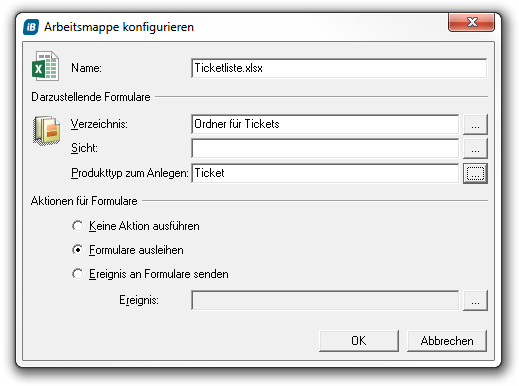
… und konfigurieren Sie die Arbeitsmappe
Stellen Sie bitte noch für den Eintrag Verzeichnis den Ordner Ihrer Tickets ein. Wenn Sie nur bestimmte Tickets exportieren wollen, so geben Sie einfach die Sicht an, die als Ergebnis die gewünschten Tickets enthält – z.B. Tickets in einem bestimmten Zustand oder Tickets, die dem angemeldeten Benutzer zugeordnet sind.
Wenn Sie über das Formular auch neue Tickets anlegen wollen, wählen Sie kurz bei Produkttyp zum Anlegen den Produkttyp der Tickets aus.
Da Sie die Tickets nach dem Exportieren auch bearbeiten möchten, wählen Sie bei Aktionen für Formulare den Eintrag Formulare ausleihen. Wählen Sie hier keine Aktion ausführen, so werden nur die Inhalte der Tickets nach MS Excel übernommen, Sie können sie aber nicht bearbeiten. Wenn Sie hier Ereignis an Formulare senden auswählen, wird beim Generieren der Datei ein entsprechendes Ereignis an die Tickets gesendet. Diese können dann – je nach Zustandsautomatenkonfiguration – z.B. auf einen Zustand in Datei generiert wechseln.
Das Ergebnis
Nun können Sie über den Kontextmenübefehl Arbeitsmappe aktualisieren Ihre Tickets nach MS Excel exportieren. Beim Aktualisieren werden neben der Excel-Datei auch alle dargestellten Tickets ausgeliehen. Die Änderungen, die Sie in der Datei machen, werden beim Zurückgeben in die Tickets übertragen. Über die Spalte Aktion können Sie Zustandswechsel für die Tickets auslösen.
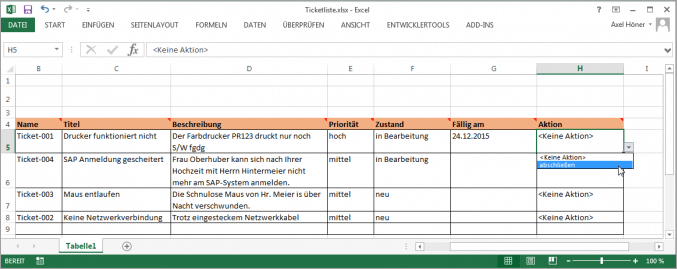
Das Arbeiten mit Tickets in MS Excel
Das war es schon wieder für heute. Im nächsten Beitrag der Blogserie werden wir uns nochmal mit MS Excel beschäftigen. Sie werden sehen, wie Sie die Inhalte mehrerer Sichten in eine Excel-Datei exportieren, um sie anschließend per Makro weiter zu bearbeiten. Machen Sie doch einfach mit und kommen Sie so Schritt für Schritt zu Ihrem individuellen Ticketsystem. Und falls Sie Fragen oder Anmerkungen haben, melden Sie sich wie immer unter service@microtool.de bzw. 030/467086-20. Wir freuen uns auf Ihre Ideen.

