Stellen Sie sich vor, Sie verwenden in-STEP BLUE auch für das Arbeiten mit Anforderungen. Natürlich verwenden Sie die anpassbaren Formulare zur Erfassung, Beschreibung und Bearbeitung von Anforderungen. Wie weit Sie mit der Bearbeitung einer Anforderung sind, erkennen Sie leicht an dem Zustand der konkreten Anforderung. Wie gehen Sie nun vor, wenn Sie im Anforderungsformular zusätzlich den Zustand mittels passendem Hintergrundbild visualisieren wollen? Wie tauschen Sie Bilder im Hintergrund passend zu einem definierten Zustand der Anforderung aus, so dass ein Anwender sofort erkennt, in welcher Phase sich eine Anforderung befindet?
4 Schritte zur Darstellung unterschiedlicher Hintergrundbilder
Für die Darstellung der Bilder in Ihrem in-STEP BLUE Anforderungsformular sind lediglich 4 Schritte notwendig:
- Sie benötigen die gewünschten Bilder, die Sie im Formular entsprechend der Zustände darstellen wollen.
- Es gilt eine Kategorieeigenschaft vom Typ Produkt anzulegen, die einen Verweis auf das jeweils aktuelle Bild enthält.
- Es sind kleine Ergänzungen im Zustandsautomat für Anforderungen vorzunehmen.
- Und zu guter Letzt ist eine Anpassung des entsprechenden Formulars mittels Formulardesigner notwendig.
Hintergrundbilder importieren
Los geht’s. Legen Sie bitte zunächst einen Ordner zur Ablage der Bilder in in-STEP BLUE an. Importieren Sie die gewünschten Bilder in diesen Ordner. Im nachfolgenden Beispiel sind die Bilder sinnvollerweise entsprechend des jeweils dargestellten Zustandes benannt. Für die Bilder können Sie die üblichen Dateiformate wie bspw. .bmp, .jpg oder .png verwenden.
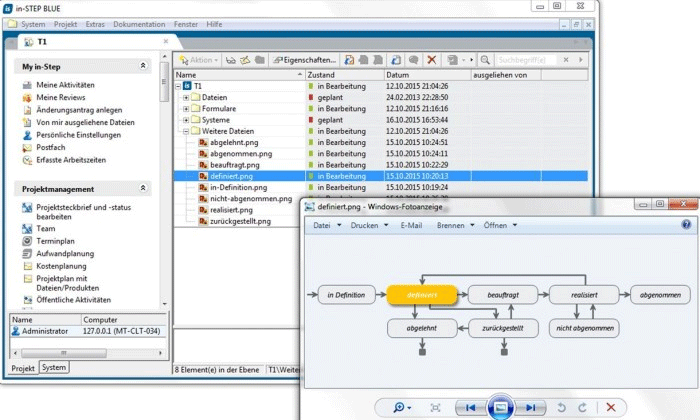
Hintergrundbilder importieren
Kategorieeigenschaft definieren
Als nächstes legen Sie eine Kategorieeigenschaft als Verweis auf das aktuelle Bild an. Den Dialog zur Bearbeitung der Kategorien finden Sie im in der Menüleiste unter Projekt / Kategorien …
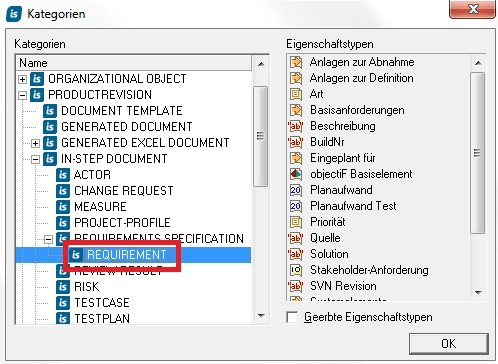
Die Kategorie REQUIREMENT
Erweitern Sie jetzt die Kategorie der Anforderungen (REQUIREMENT) um die Eigenschaft Zustandsgrafik vom Typ Produkt (Kardinalität: 1).
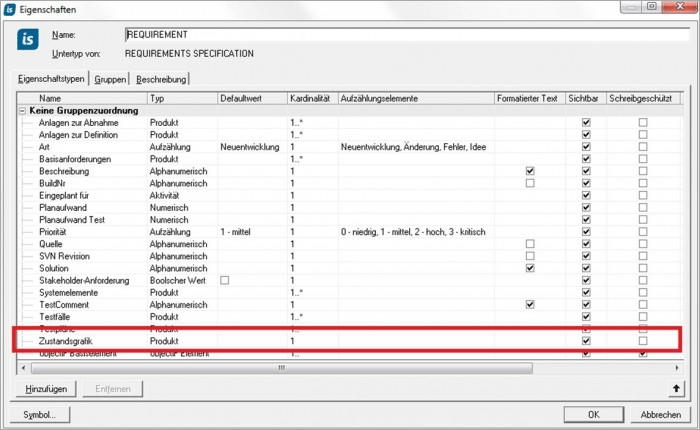
REQUIREMENT um eine Eigenschaft erweitern
Ergänzungen im Zustandsautomaten durchführen
Durch die bisherigen Änderungen können Sie nun ein Bild zuweisen. Damit für jeden Zustand das richtige Bild zugewiesen wird, ändern Sie nun noch den Zustandsautomaten für Anforderungen. Nutzen Sie dazu bitte die Eingangsaktion Setzen benutzerdefinierter Eigenschaften, in der das korrekte Bild der Eigenschaft Zustandsgrafik zugewiesen wird. Sind bereits Eingangsaktionen definiert, so ergänzen Sie die neue Aktion einfach.
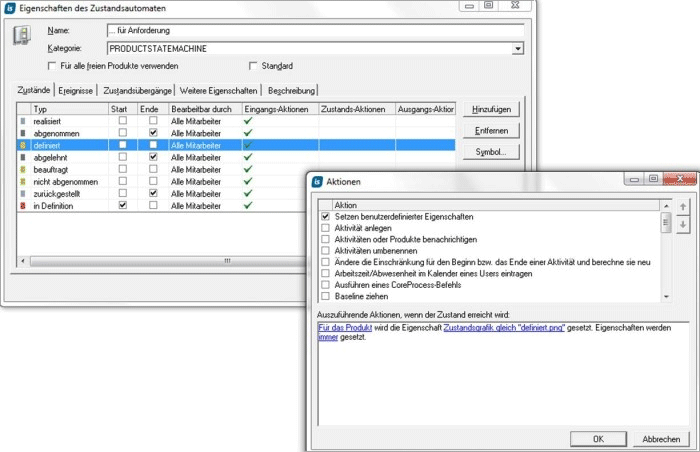
Setzen einer benutzerdefinierten Eigenschaft
Und schon wird bei jedem Zustandswechsel die korrekte Grafik zugeordnet.
Formular anpassen
Nun müssen Sie nur noch das Formular für die Anforderungen anpassen. Leihen Sie dafür die Formularvorlage für Anforderungen in in-STEP BLUE aus und ergänzen Sie diese wie folgt:
Schaffen Sie sich im Formular einen freien Bereich, an dem Sie ein Image Control platzieren.
Über die Eigenschaften des Controls konfigurieren Sie, welche Produkteigenschaft das darzustellende Bild enthält (Property = Zustandsgrafik). Stellen Sie ein, dass das Bild in der Darstellung ggf. skaliert wird, also an die Größe des Controls angepasst wird (ScaleImage = true). Geben Sie weiterhin an, dass das Bild ohne Rahmen (ShowBorder = false) und im Hintergrund dargestellt werden soll (ShowInForeground = false).
Die letzte Einstellung ist in unserem Beispiel eigentlich egal, da das Bild von keinem anderen Control überlagert wird.
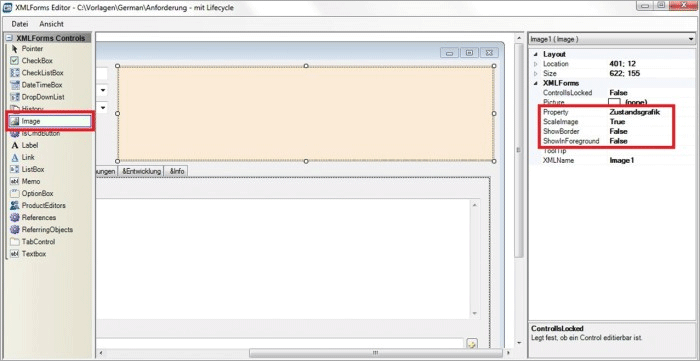
Anpassen des Formulars für Anforderungen
Geben Sie nun die geänderte Formularvorlage zurück. Und schon sind Sie fertig.
Das gewünschte Ergebnis
Wenn Sie nun eine Anforderung öffnen, so sehen Sie auf den ersten Blick, wie der aktuelle Zustand der Anforderung mit den weiteren Zuständen zusammenhängt. Durch die Eingangsaktionen im Zustandsautomaten wird immer das richtige Bild zum aktuellen Zustand verknüpft.
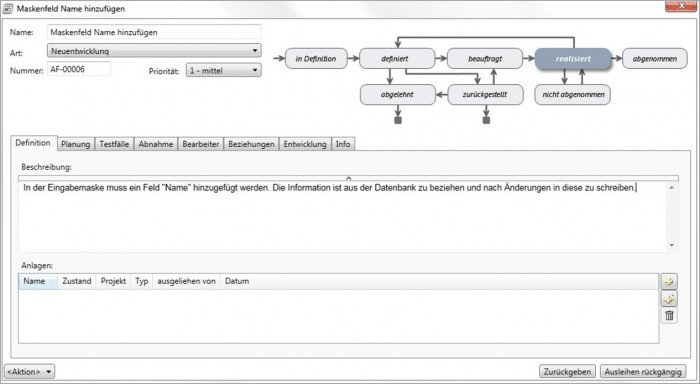
Eine Anforderung mit einem Hintergrundbild passend zum aktuellen Zustand
Das war es schon wieder für dieses Mal. Gefällt Ihnen diese Möglichkeit, die es seit der in-STEP BLUE Version 5.0.15 gibt? Falls Sie Fragen dazu haben sollten oder zu anderen Funktionen und Möglichkeiten – wie gehabt stehen wir gerne unter service@microtool.de bzw. 030/467086-20 zur Verfügung.

